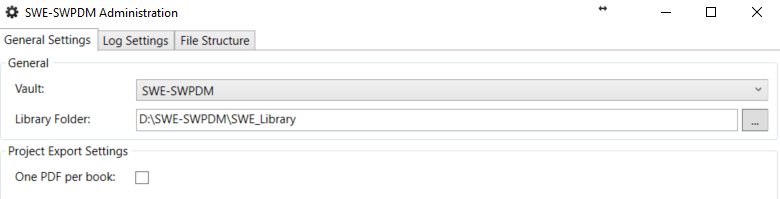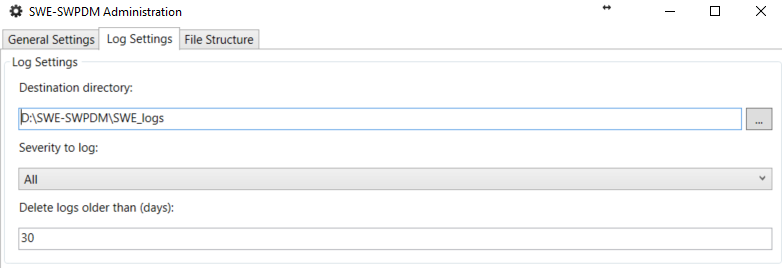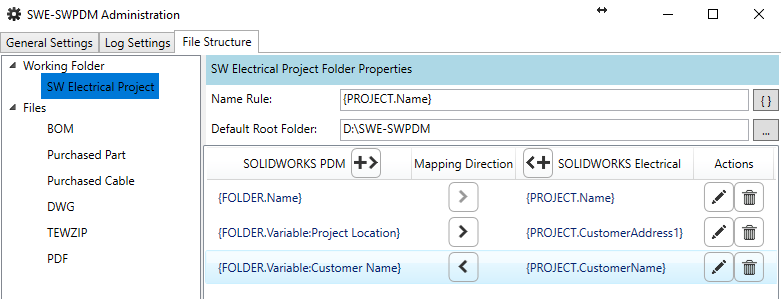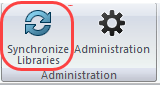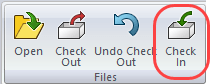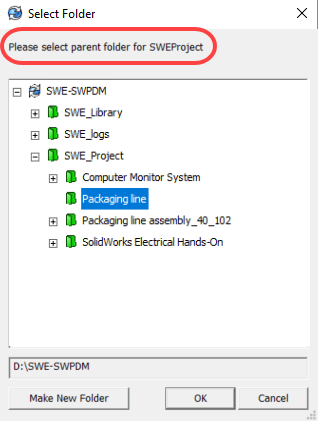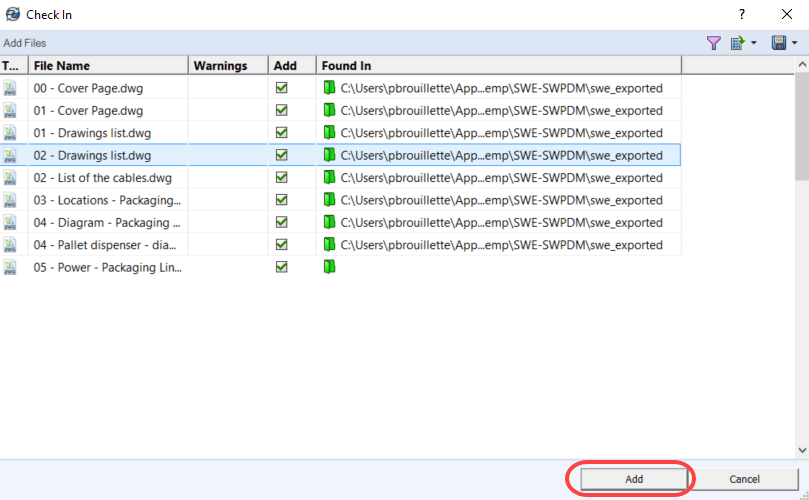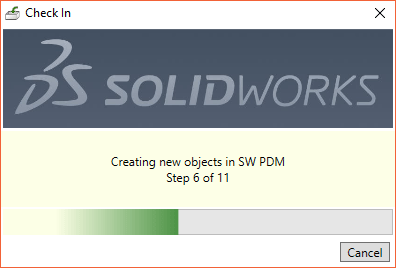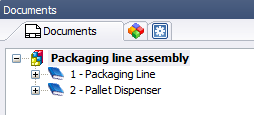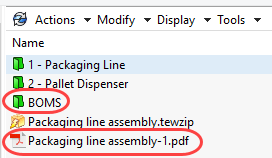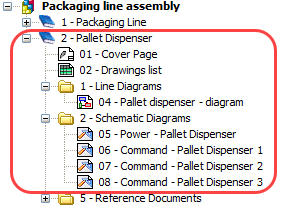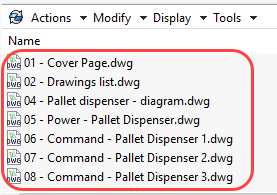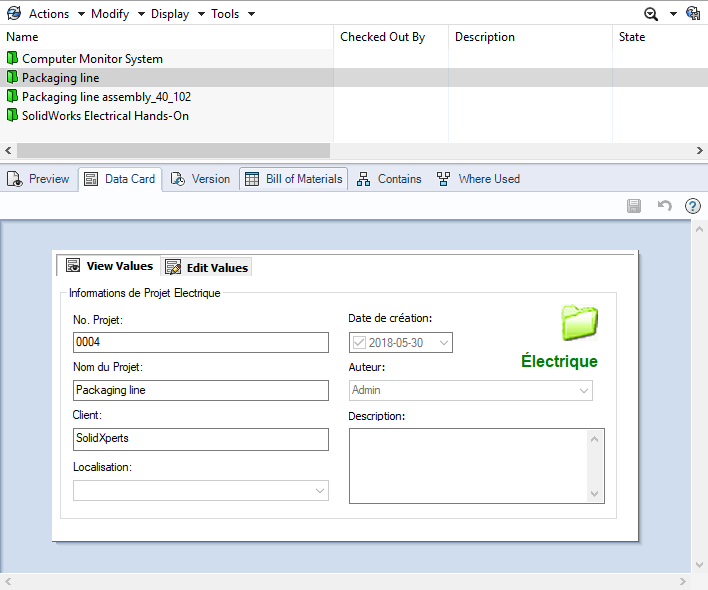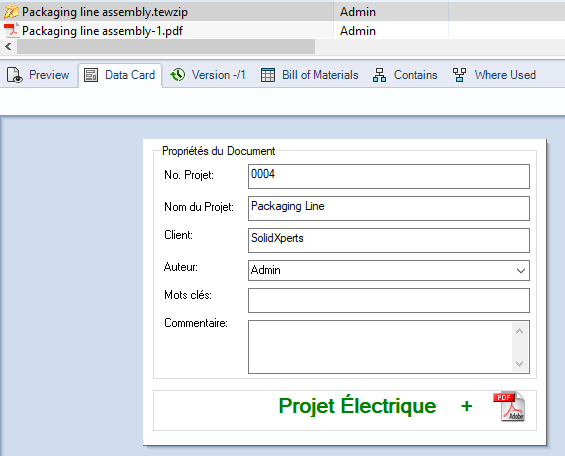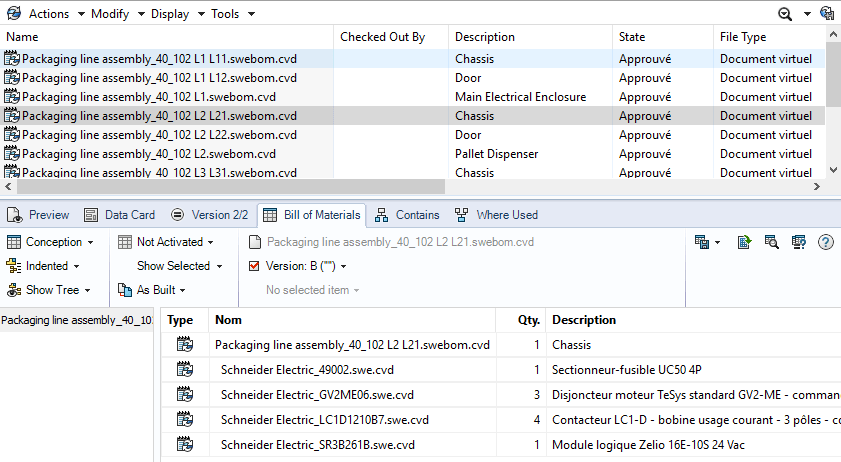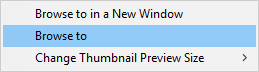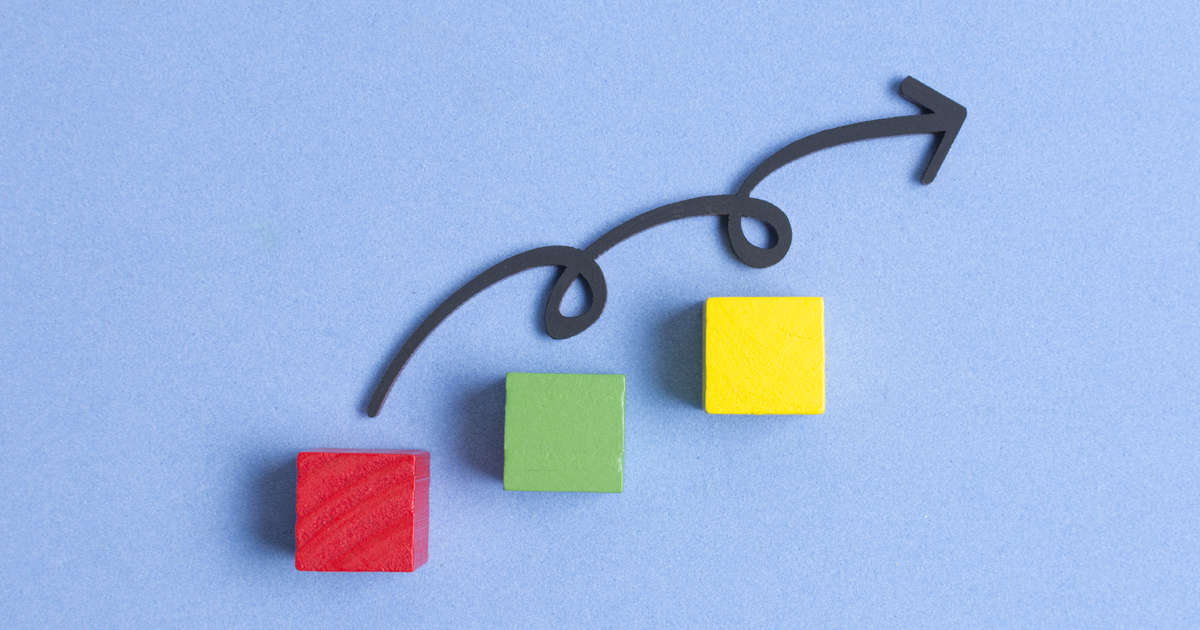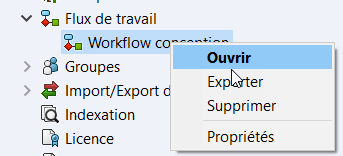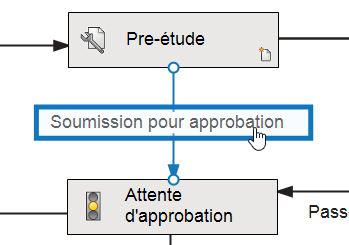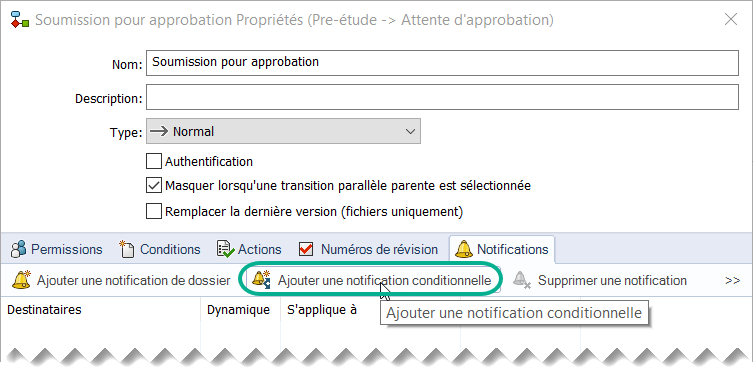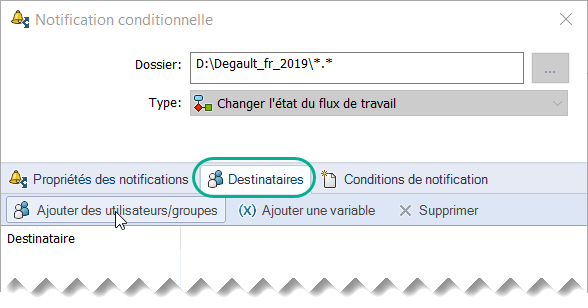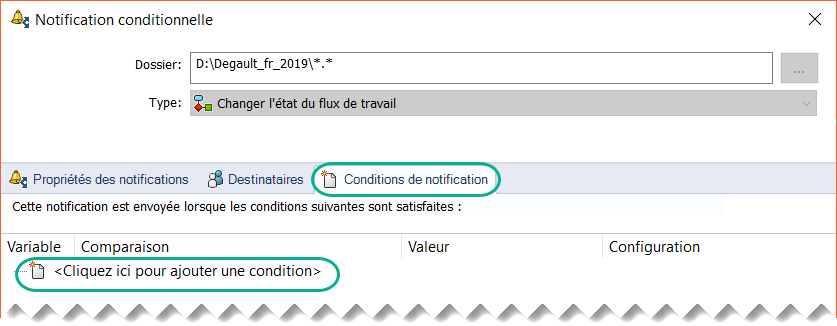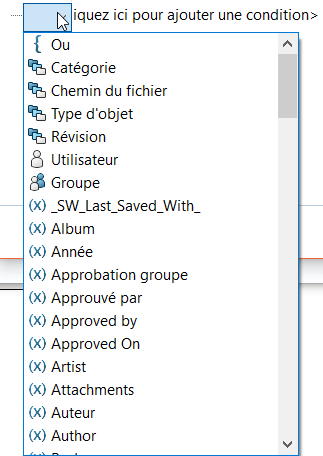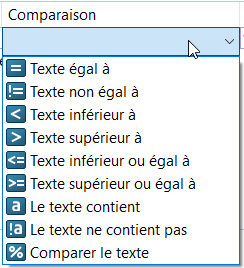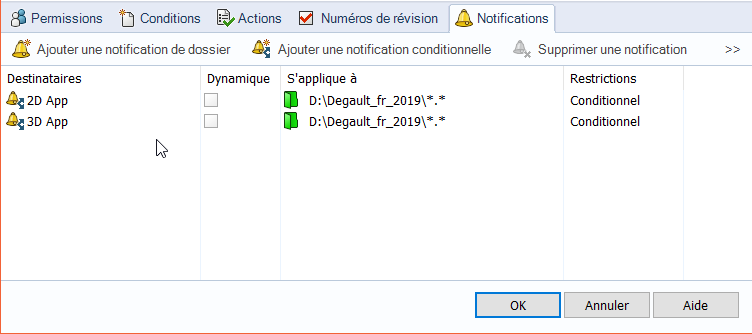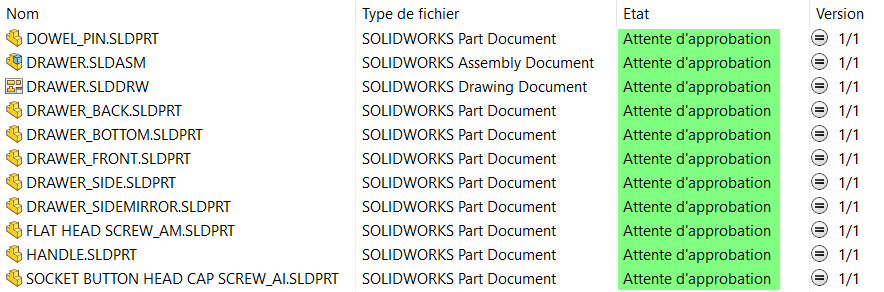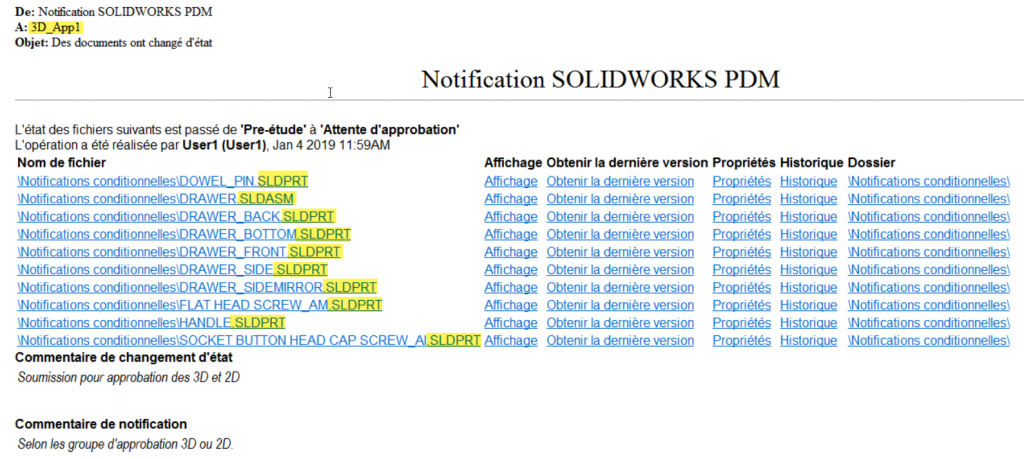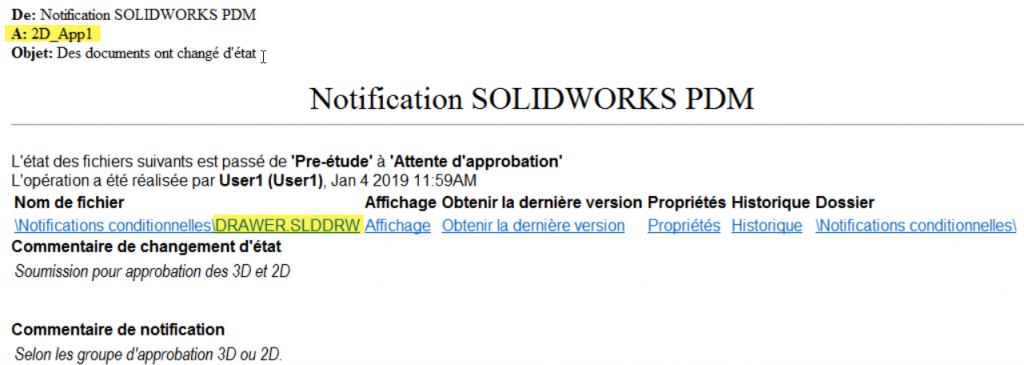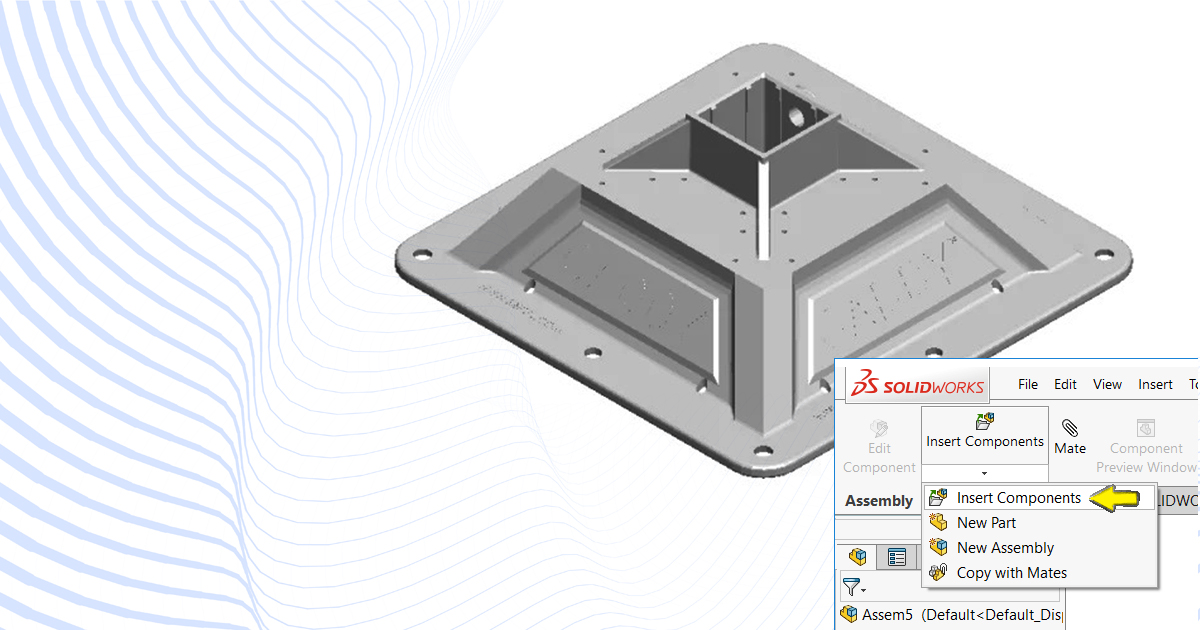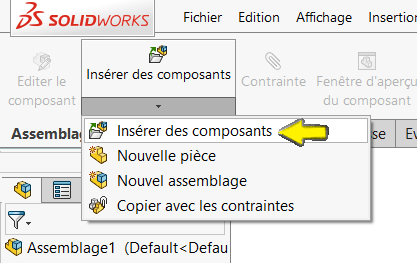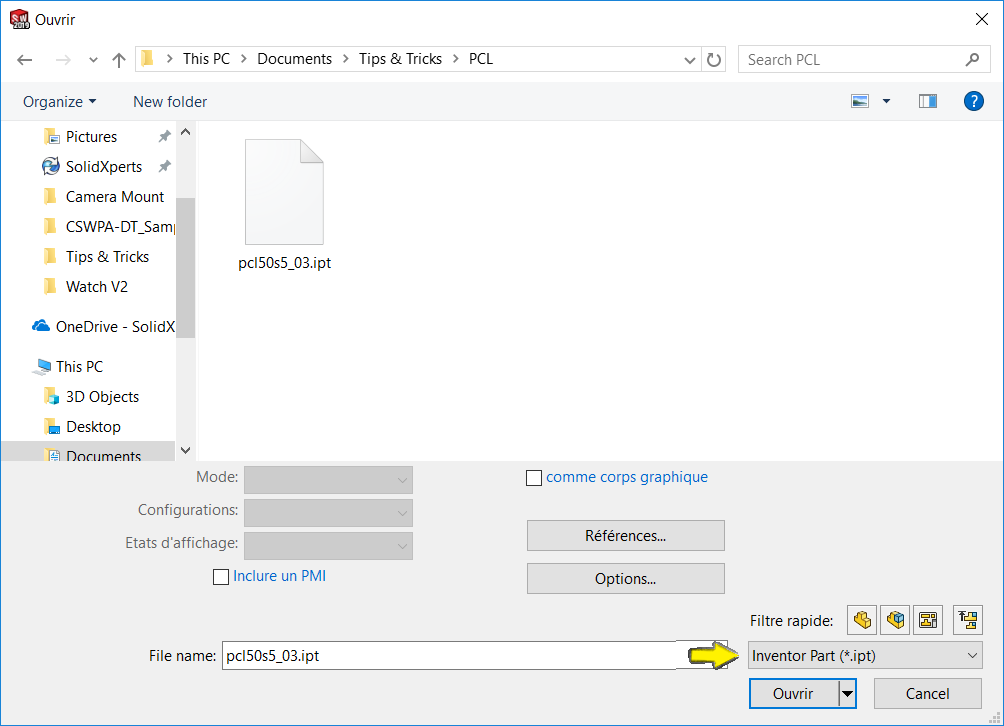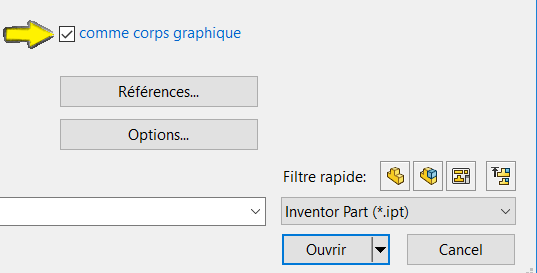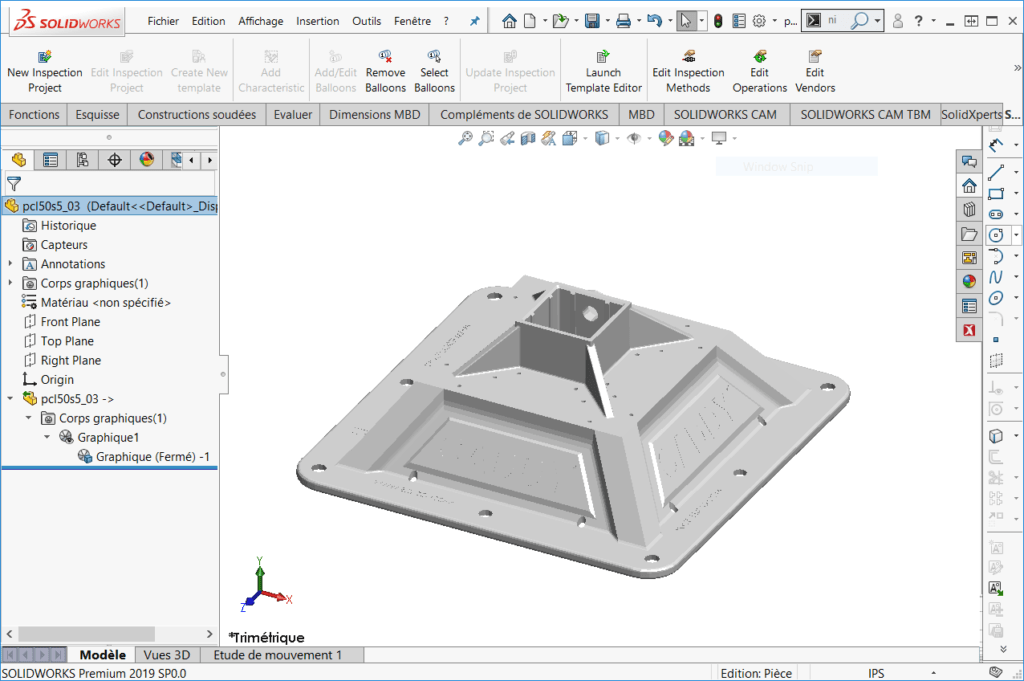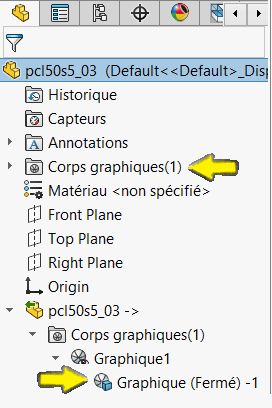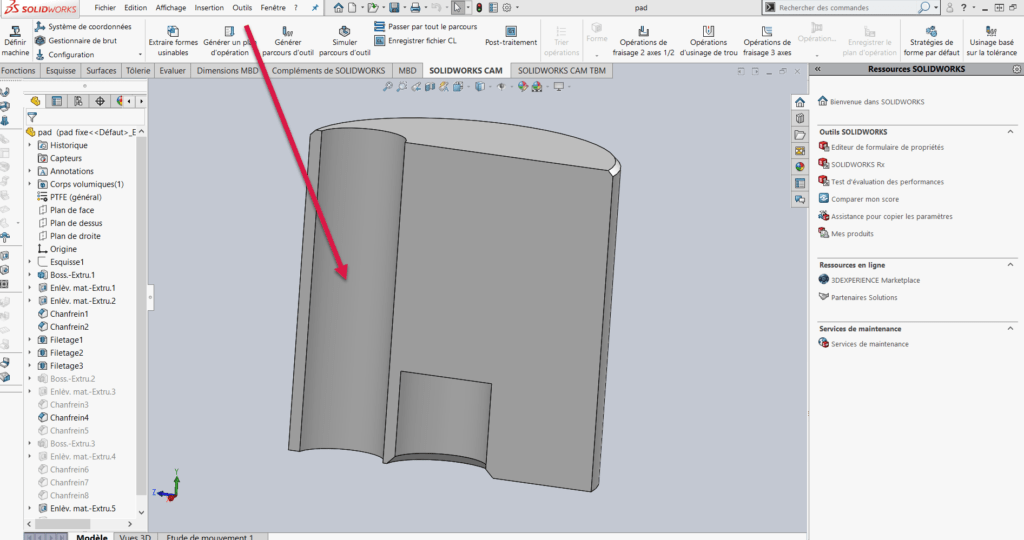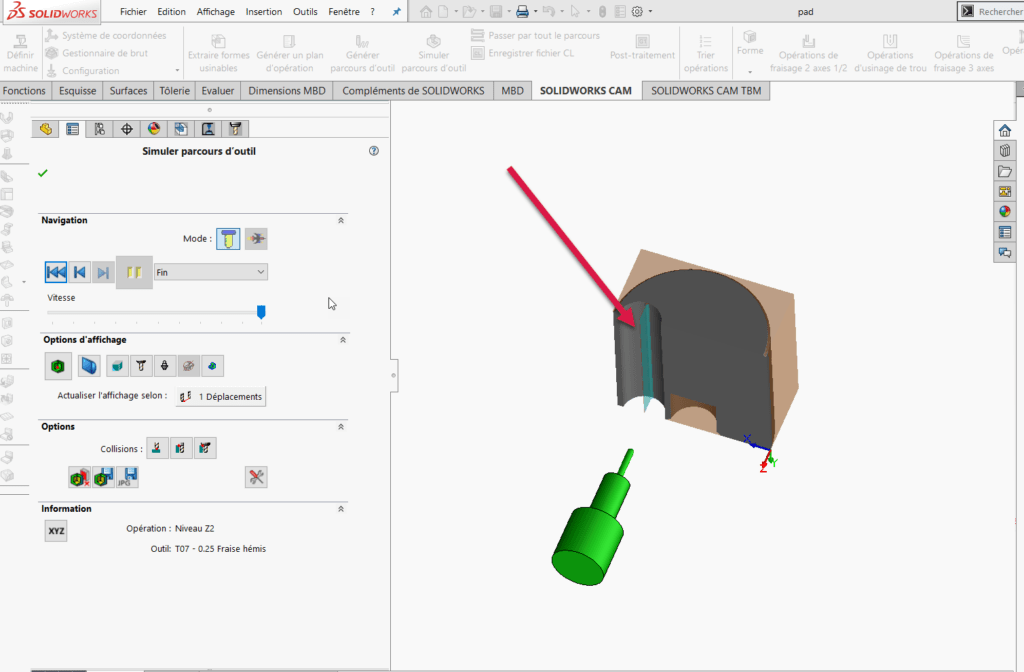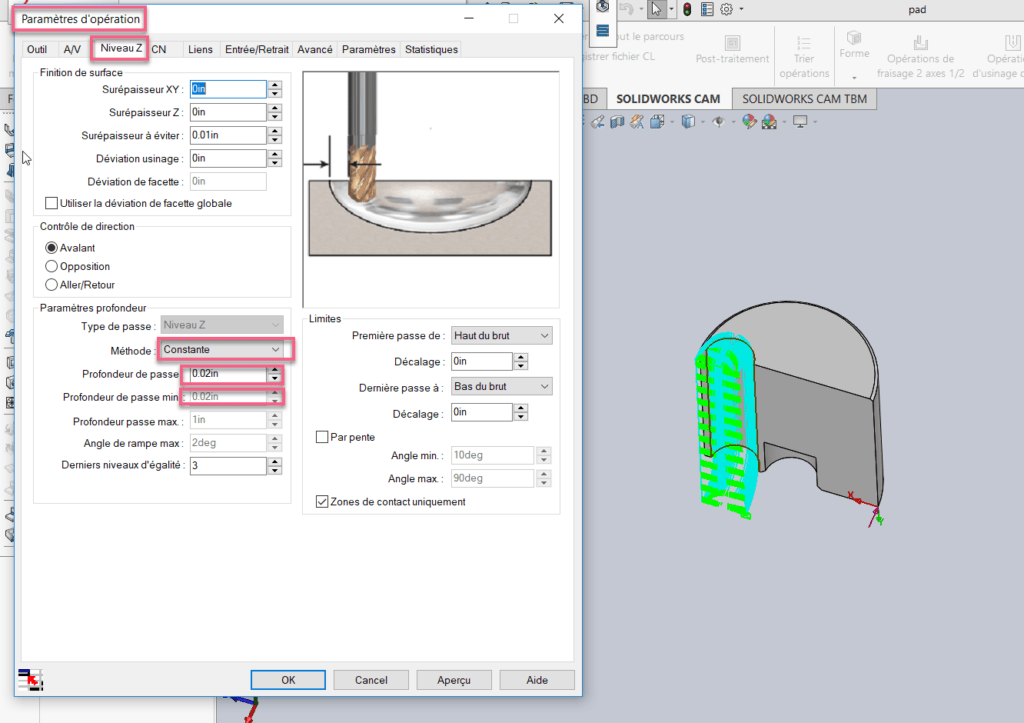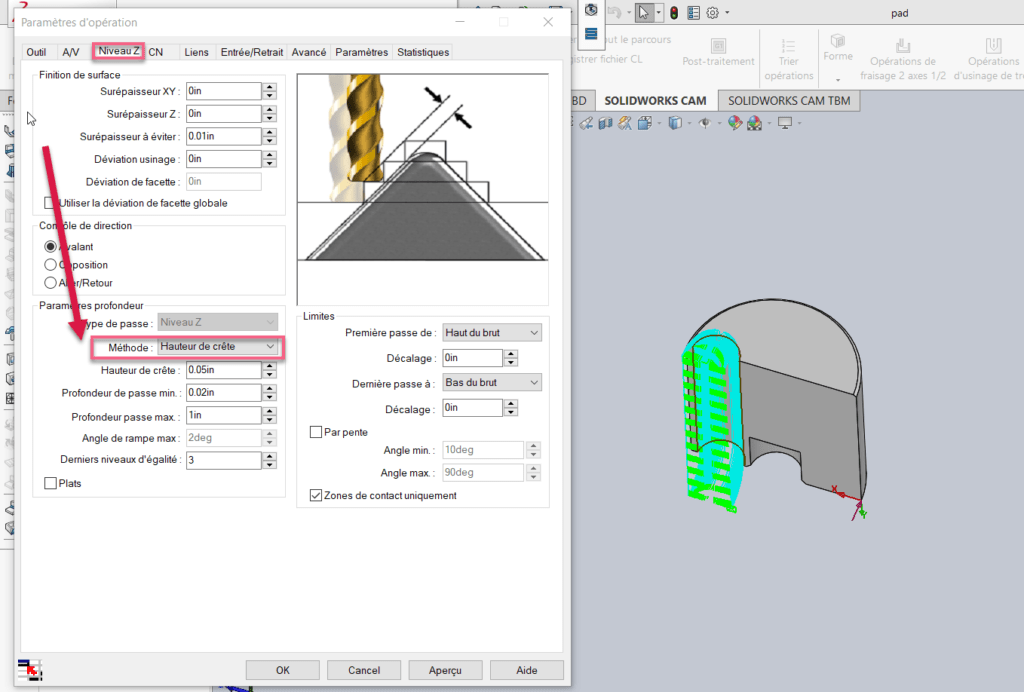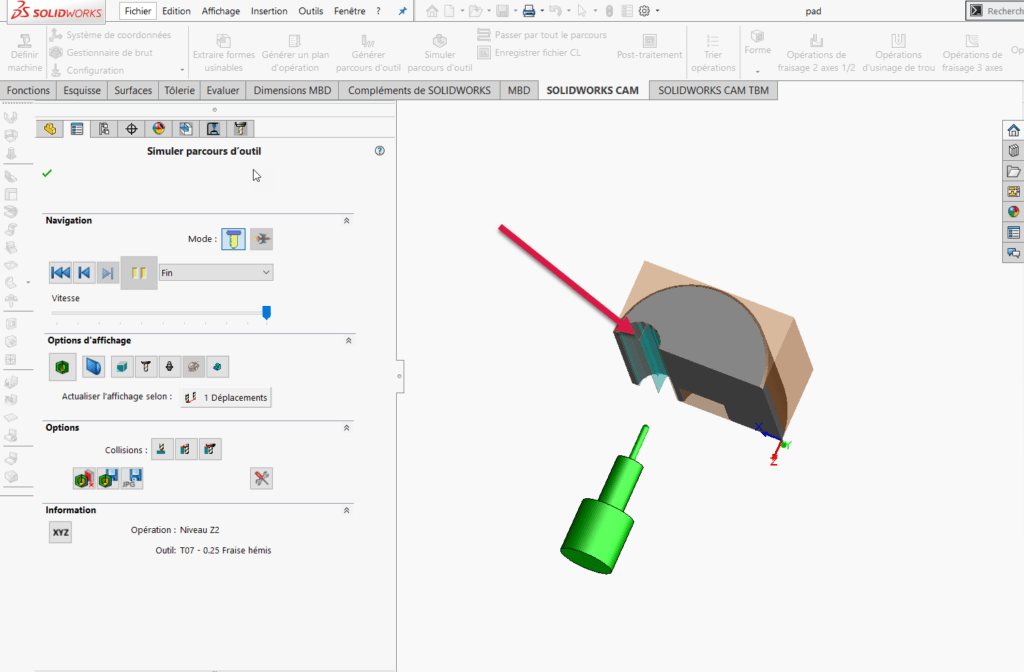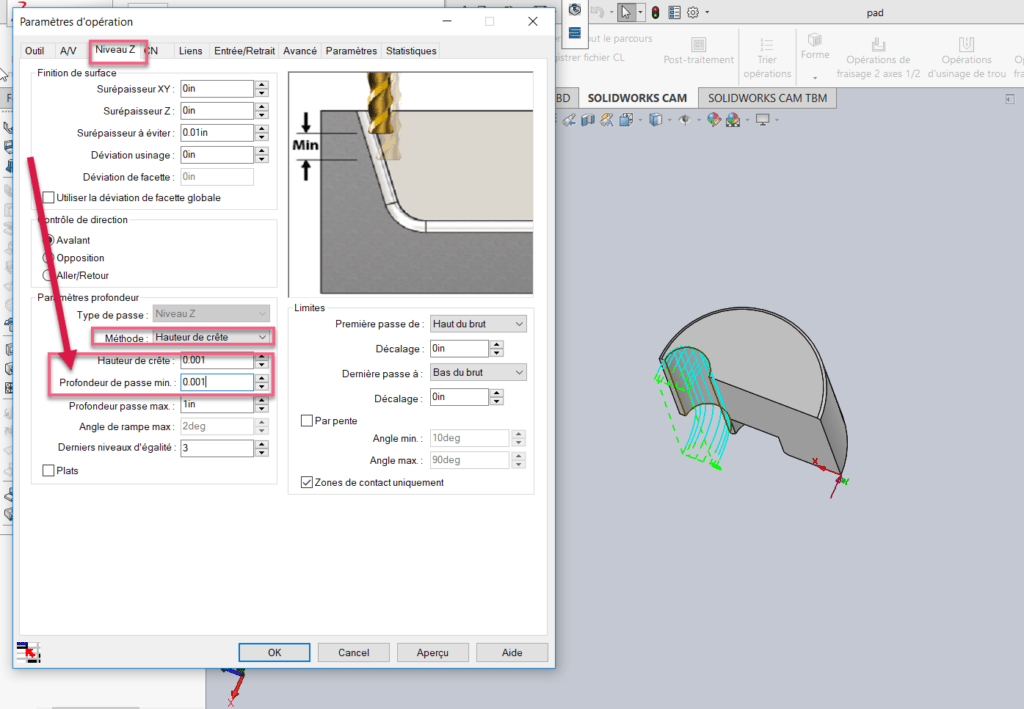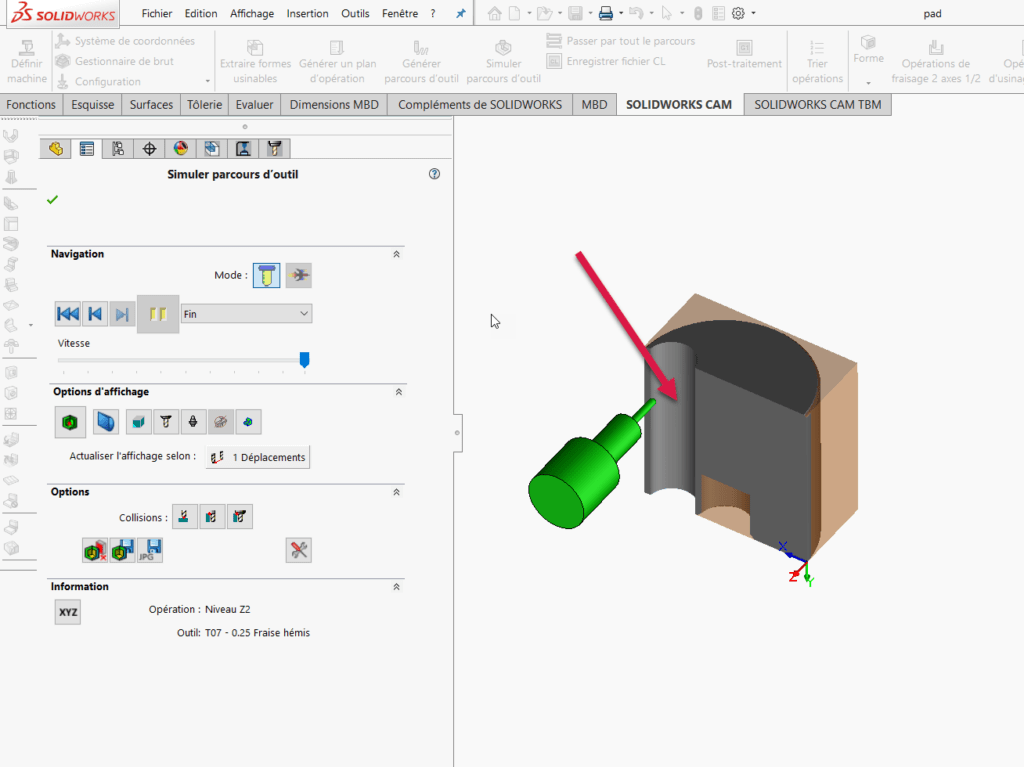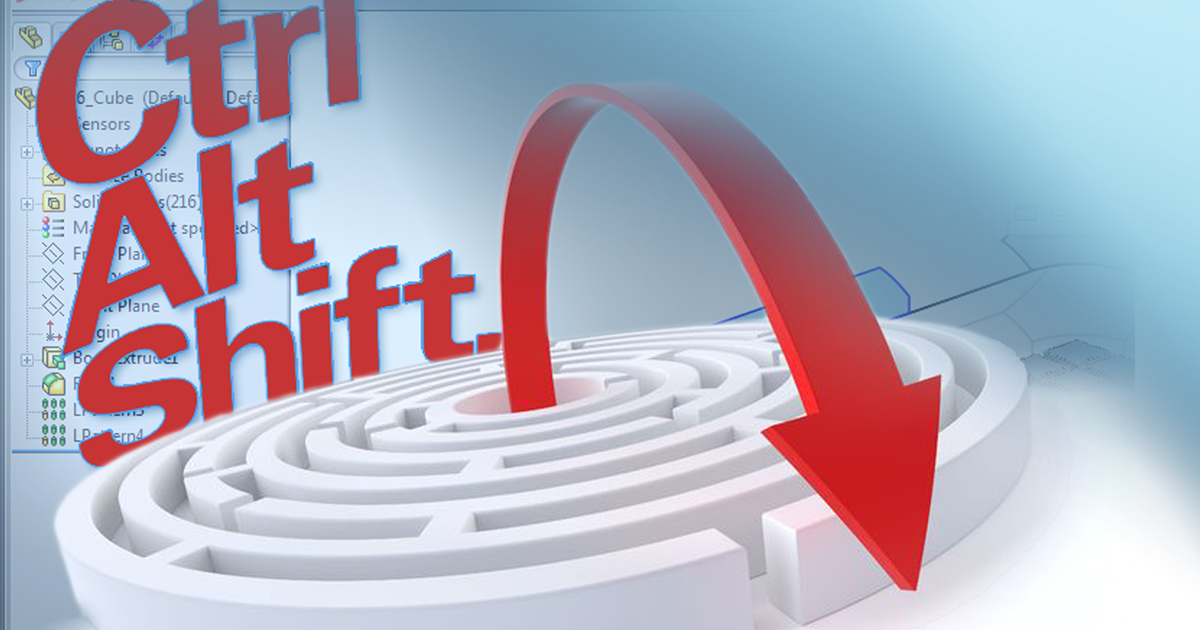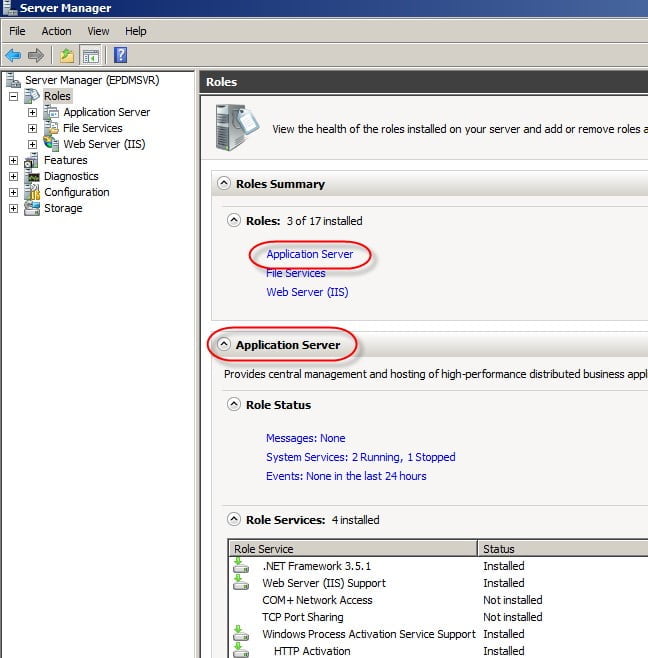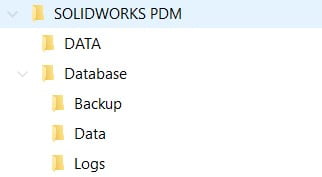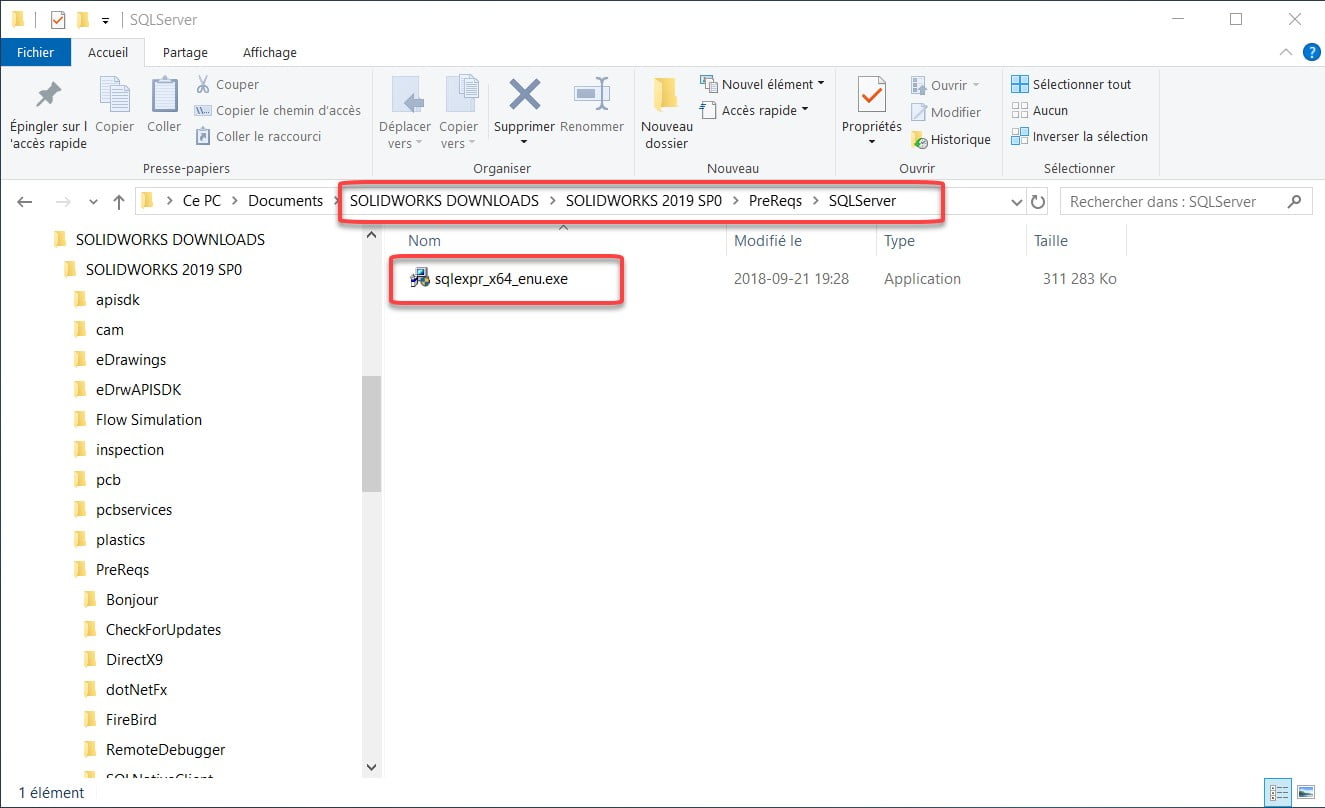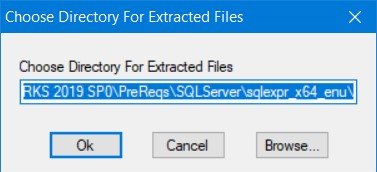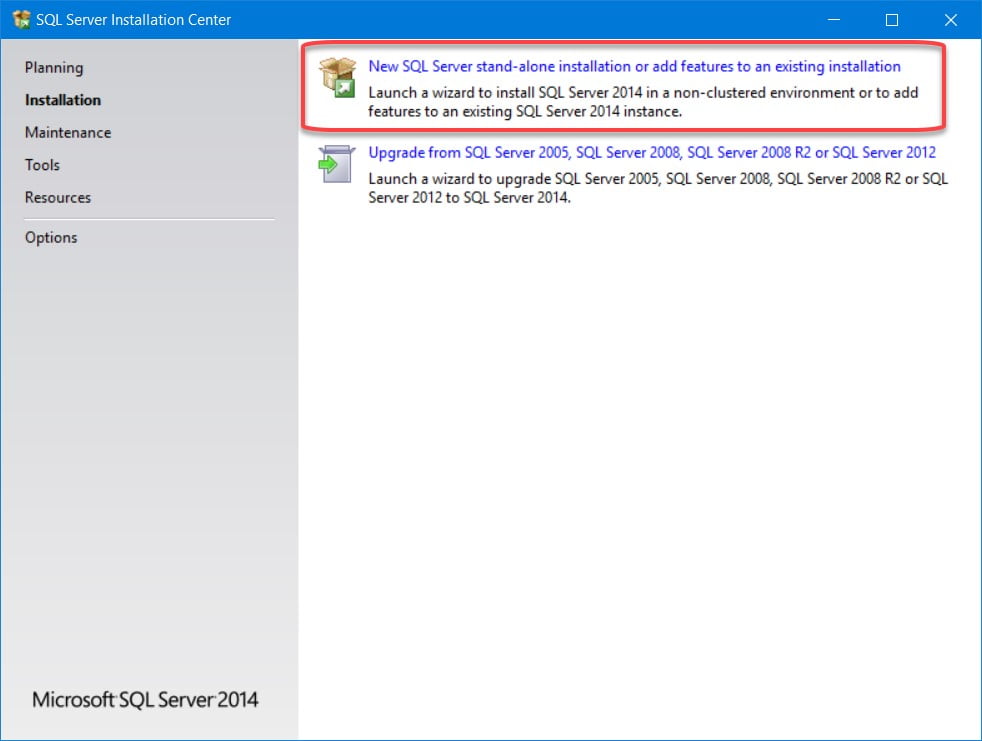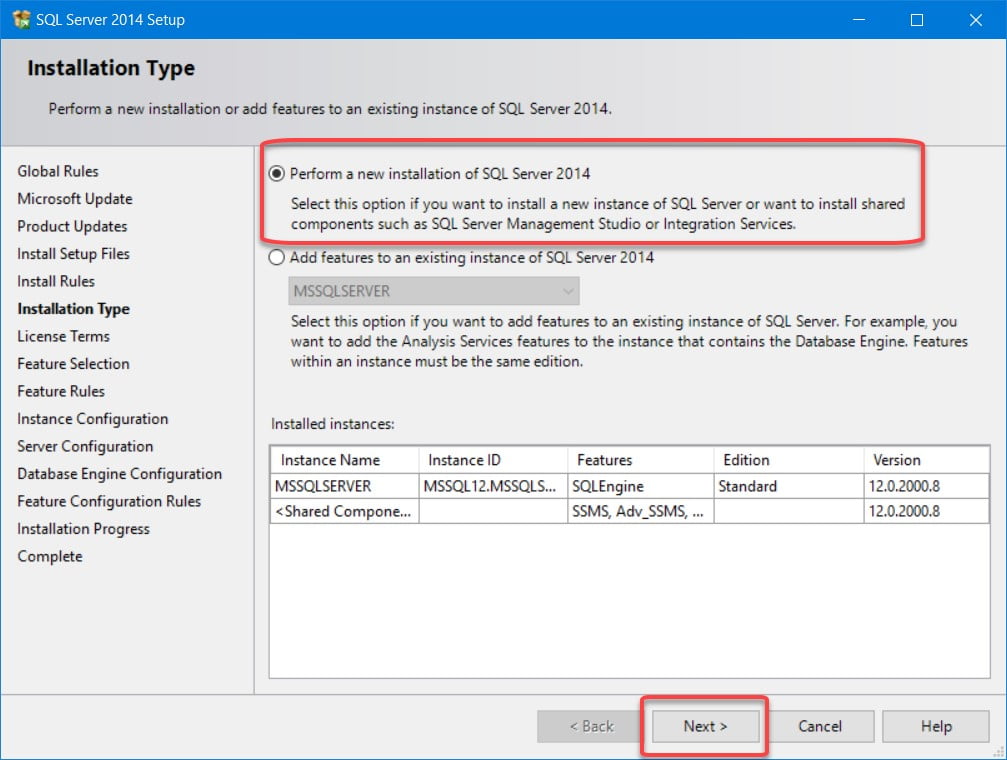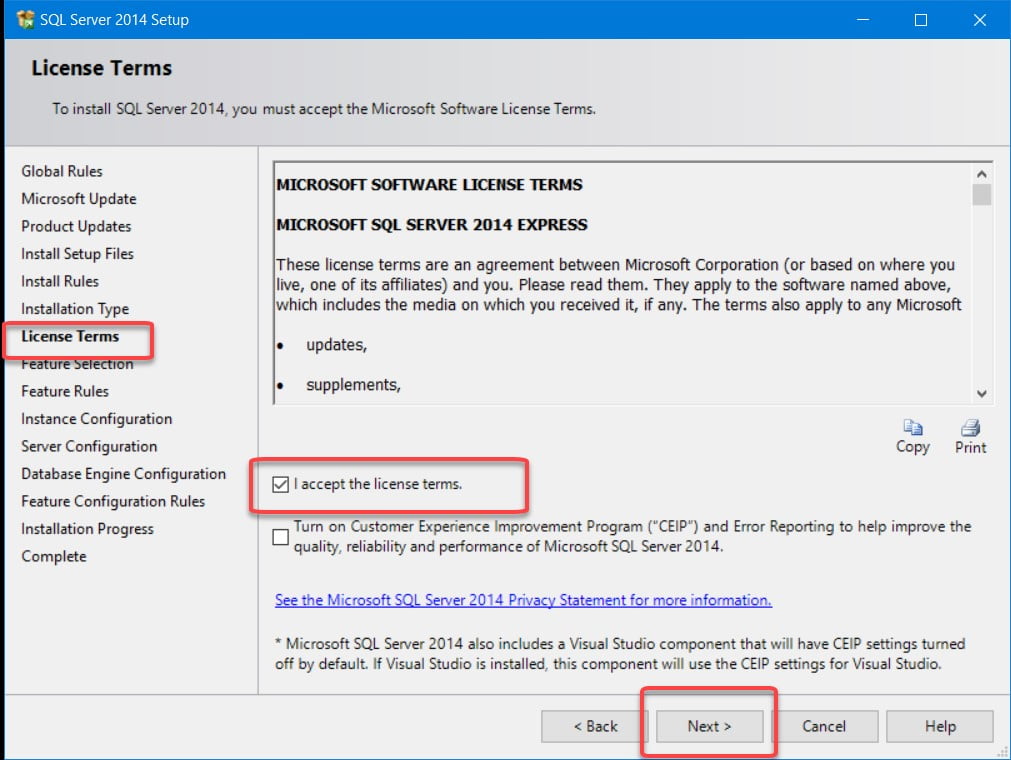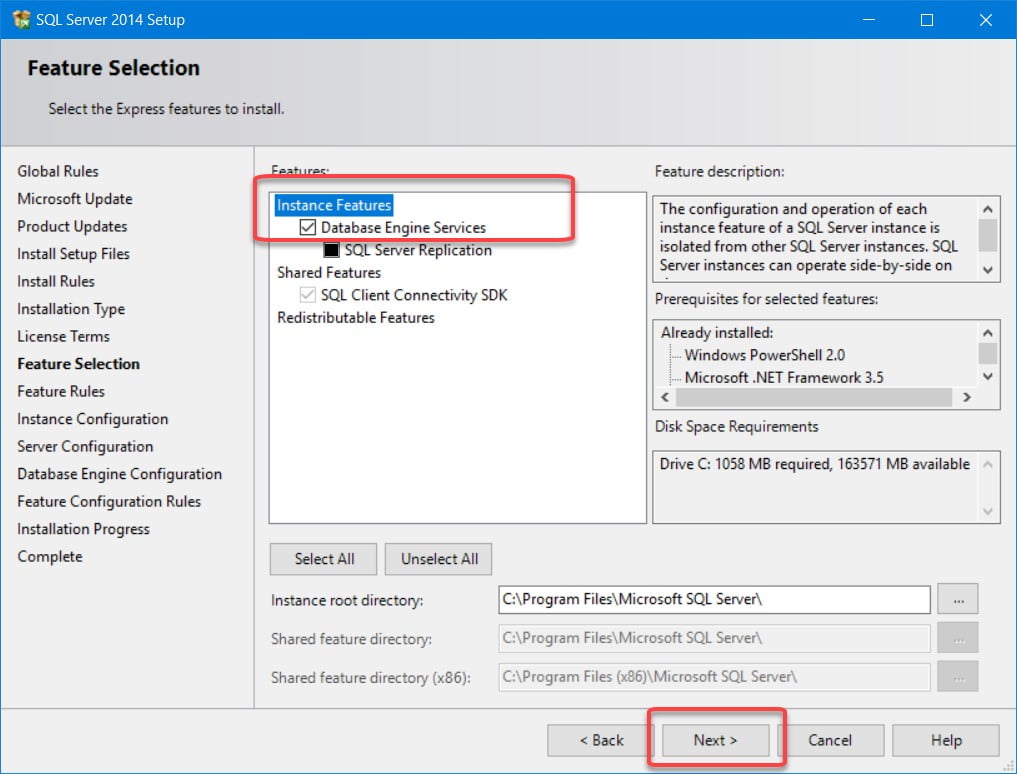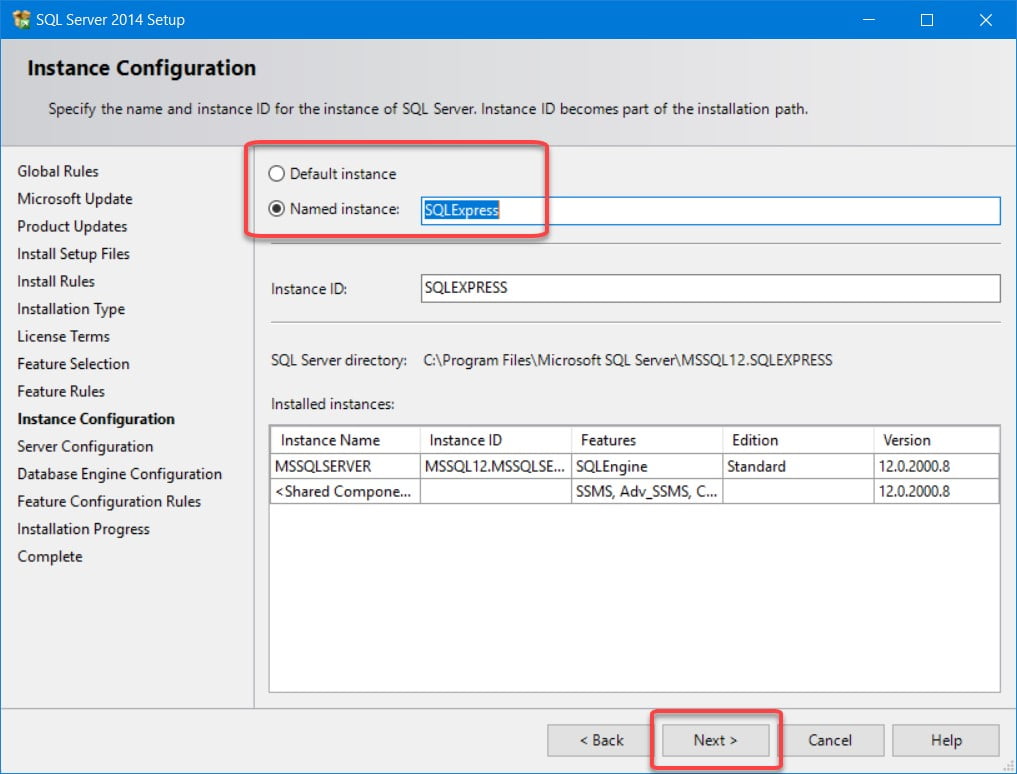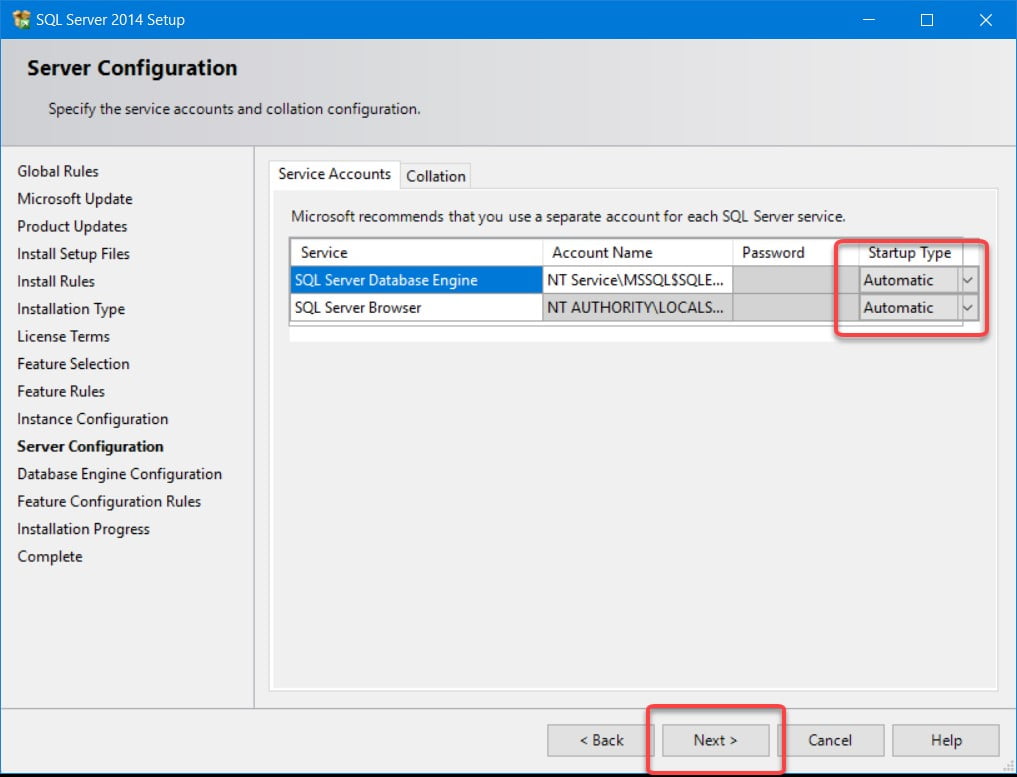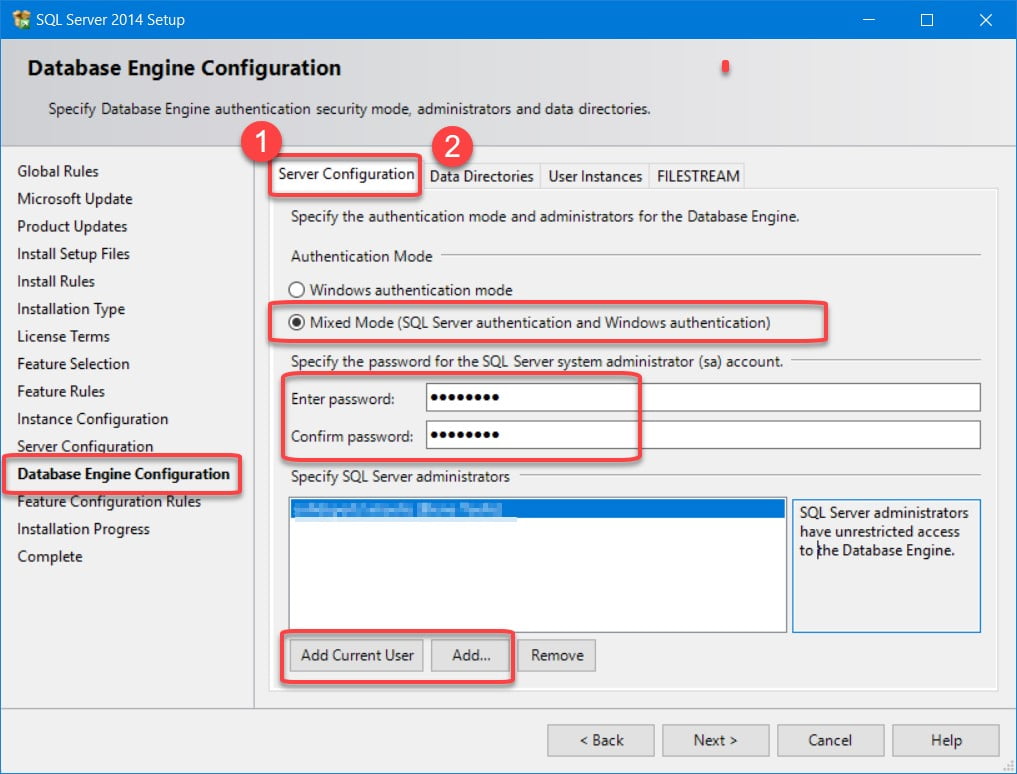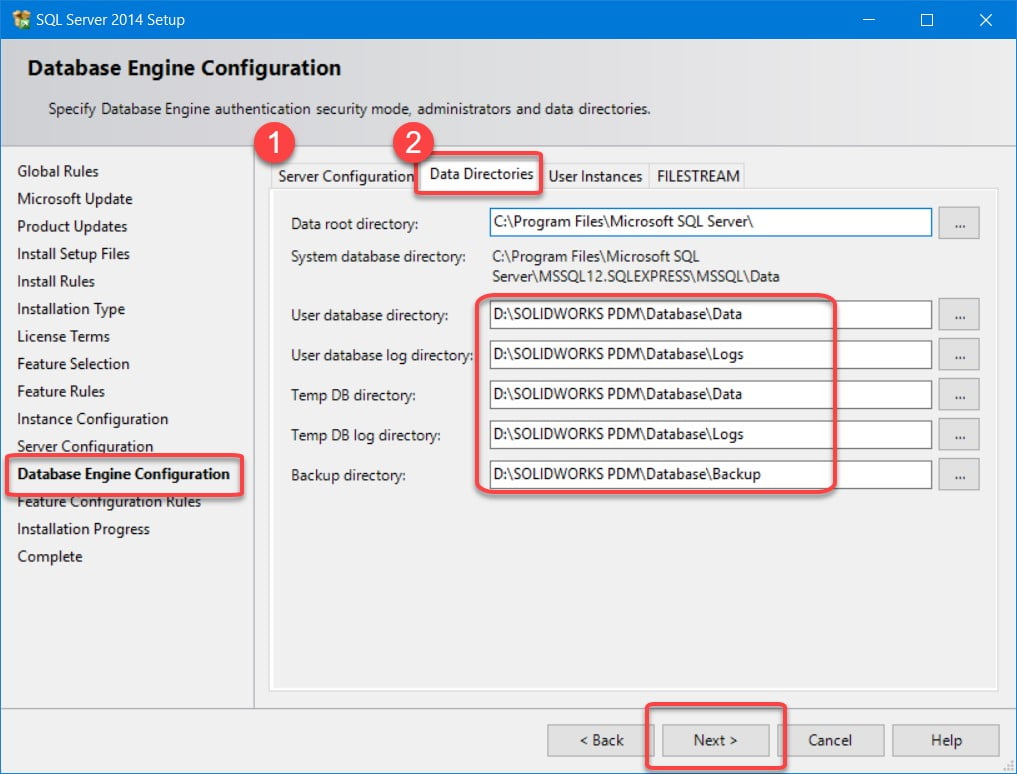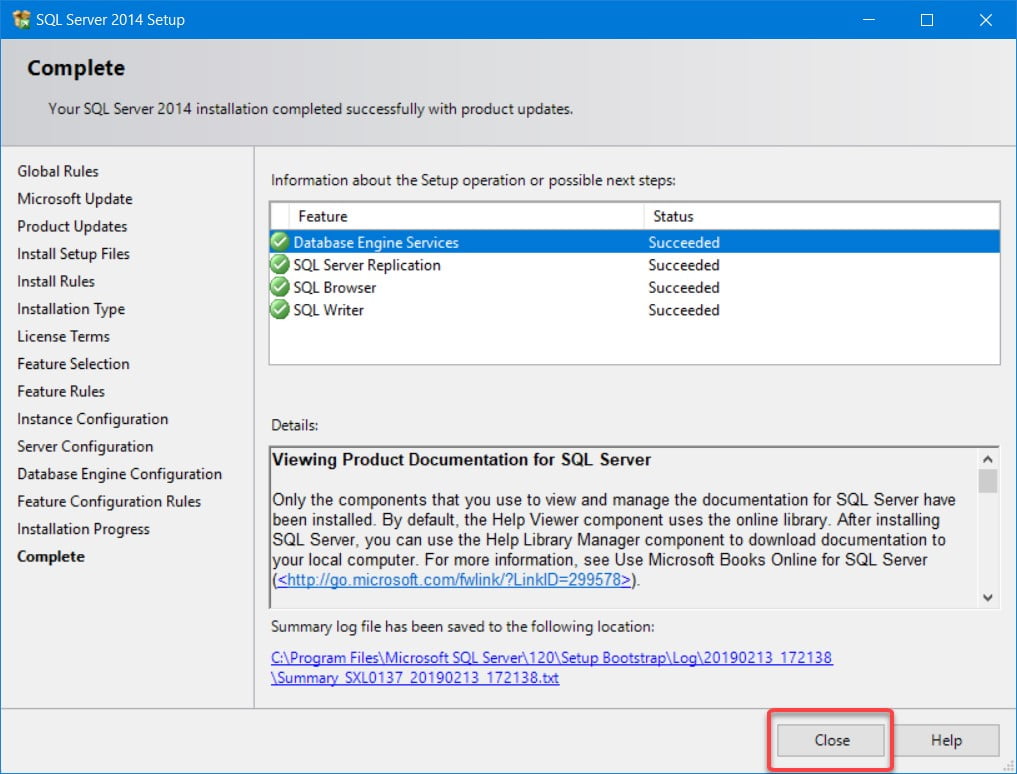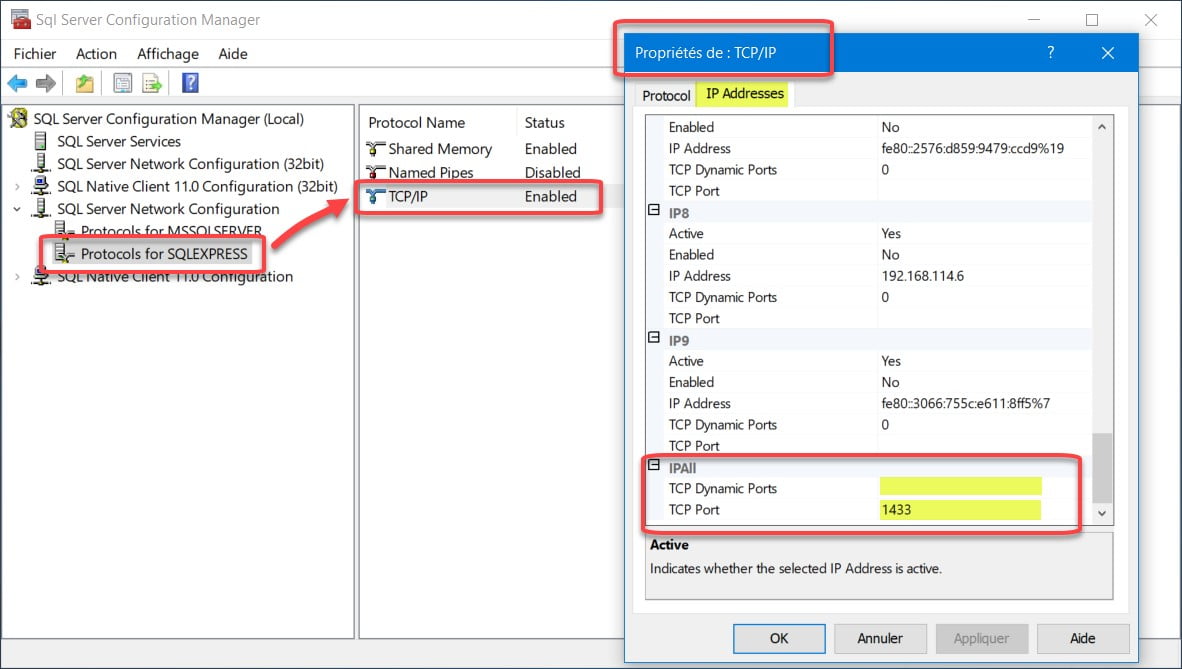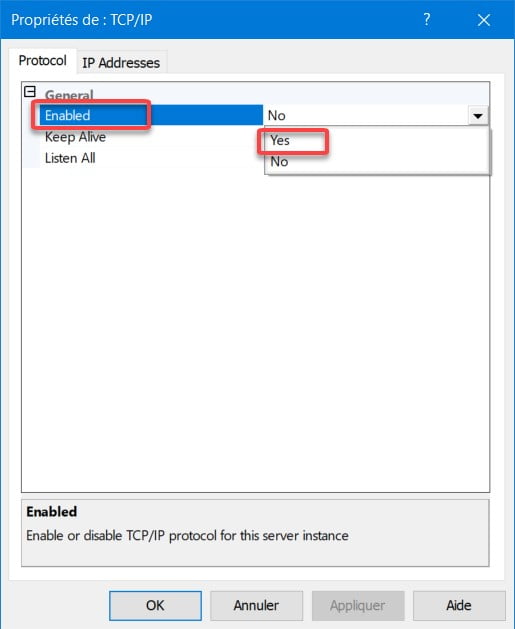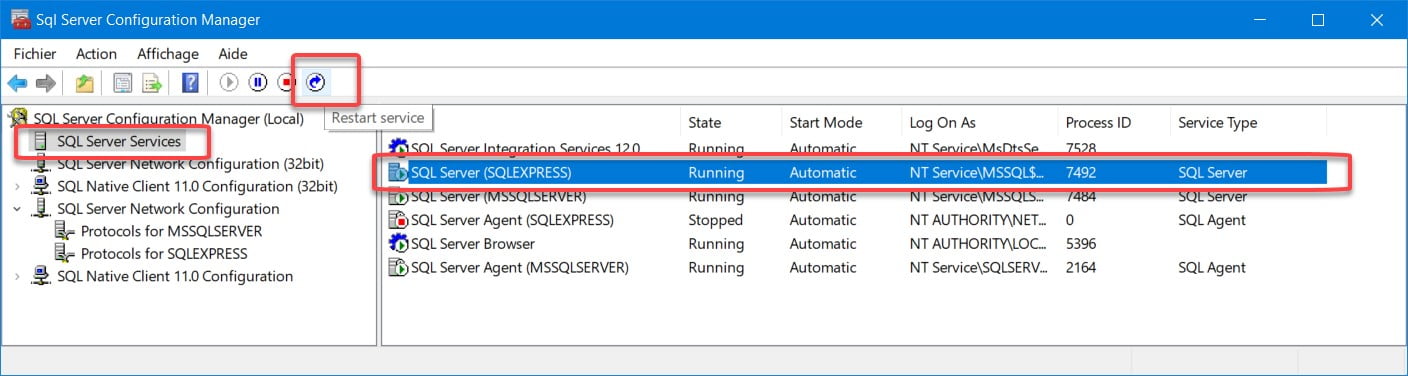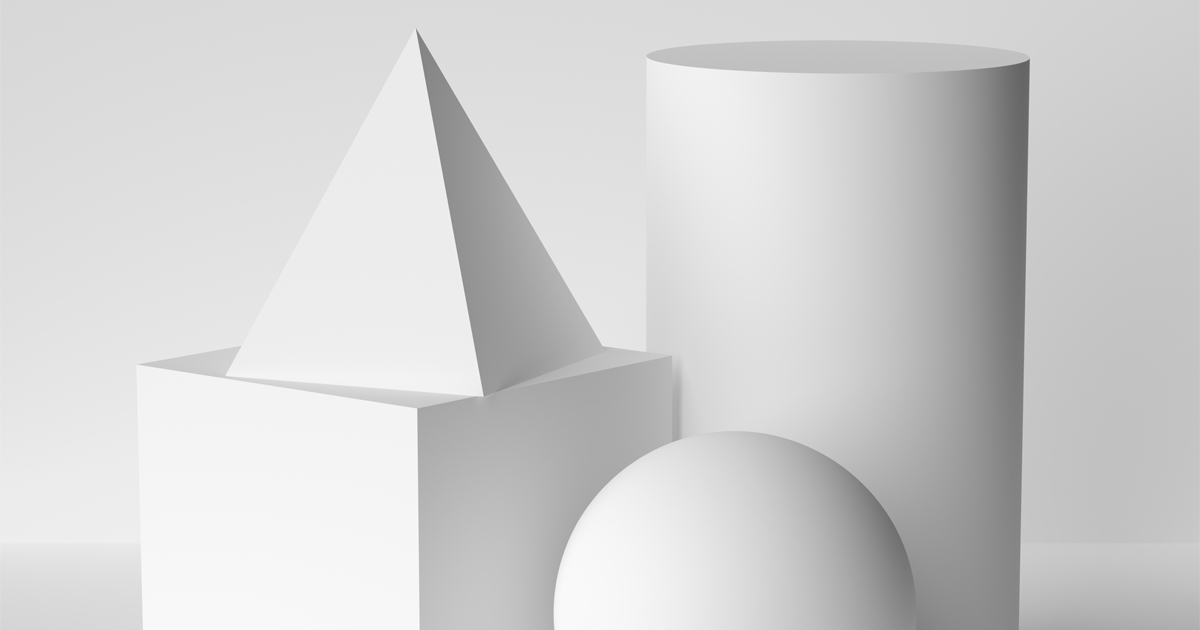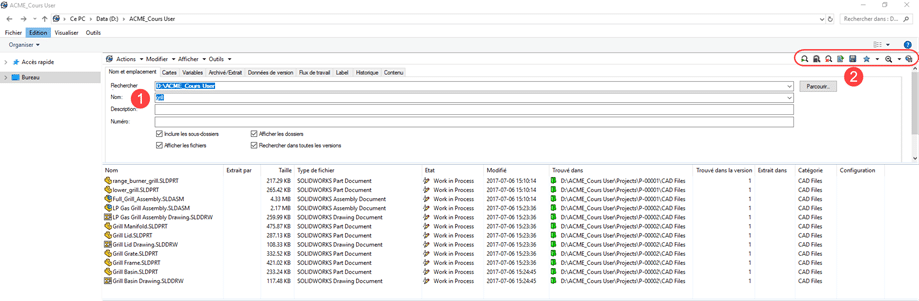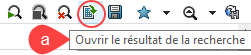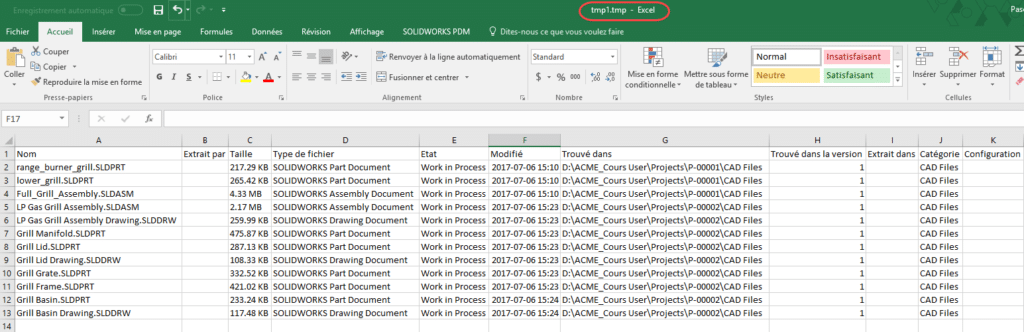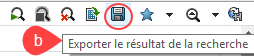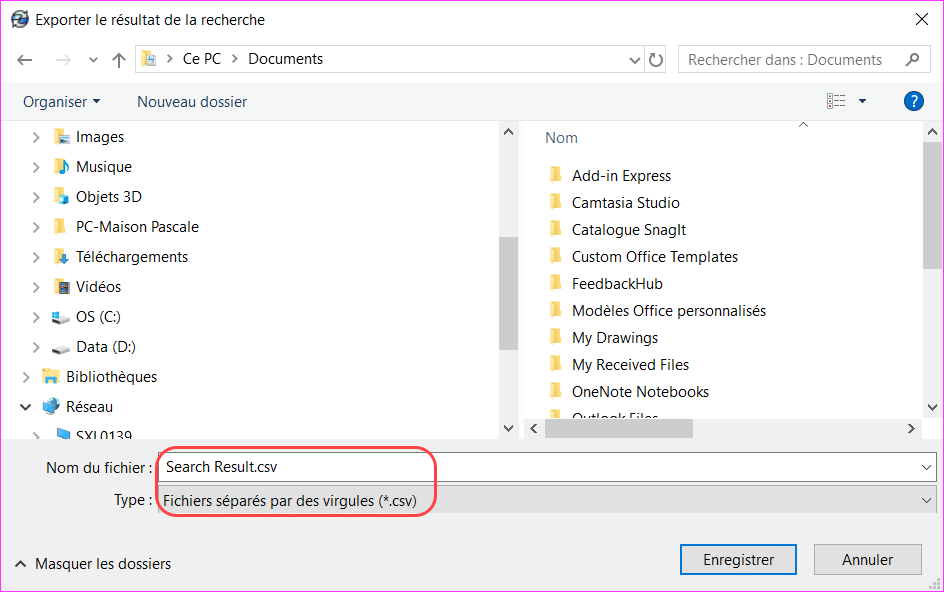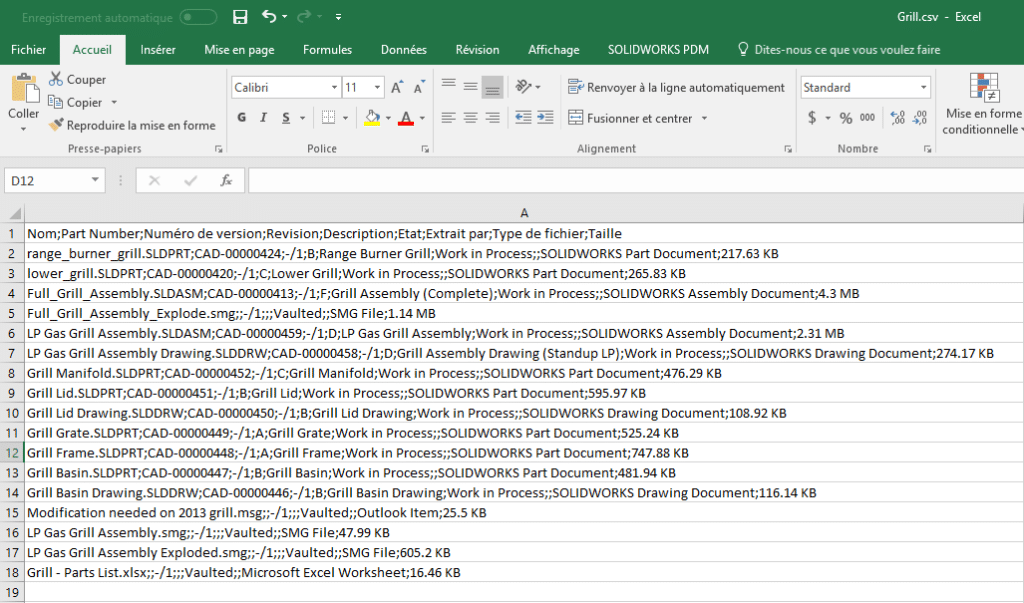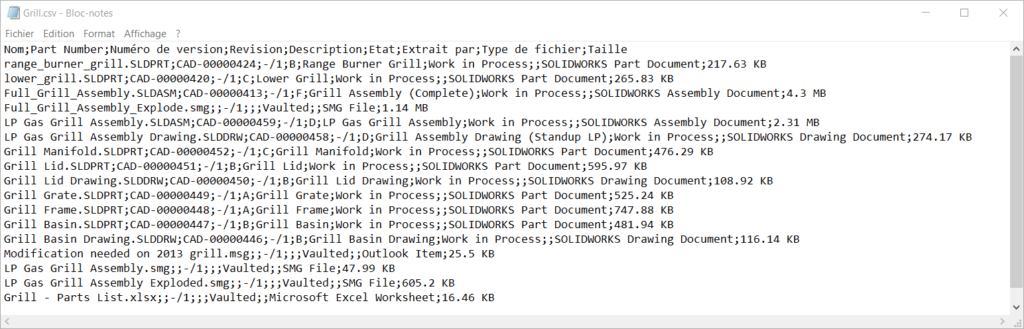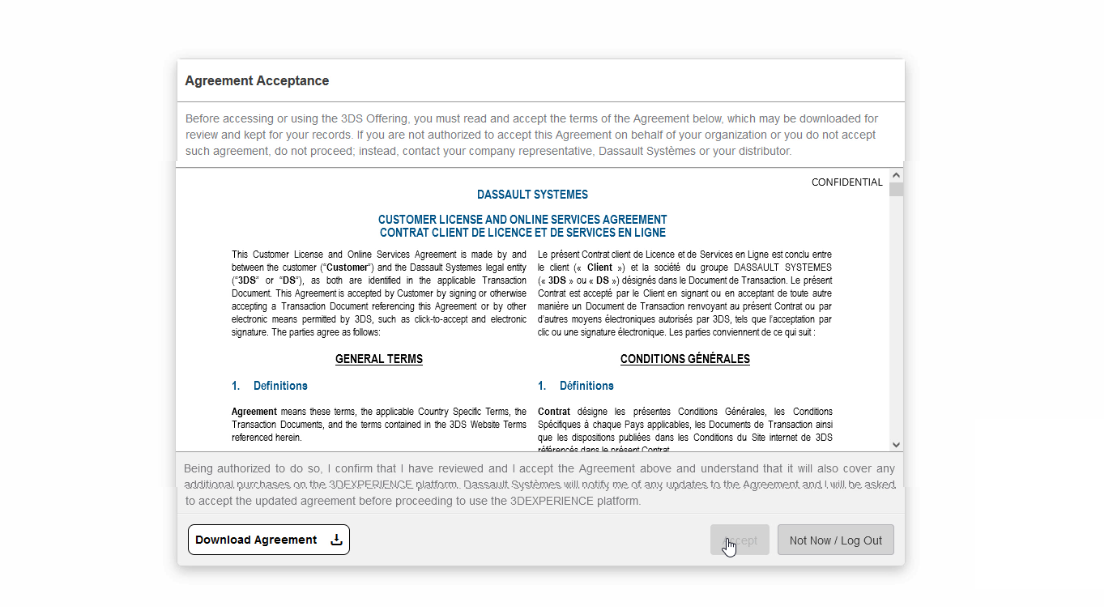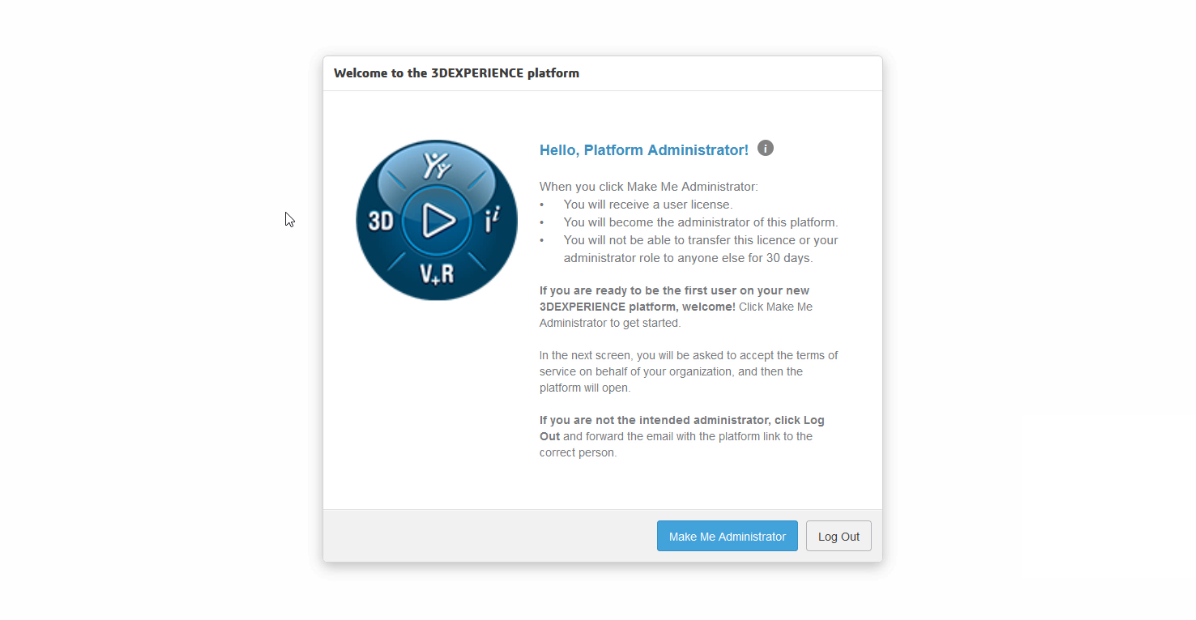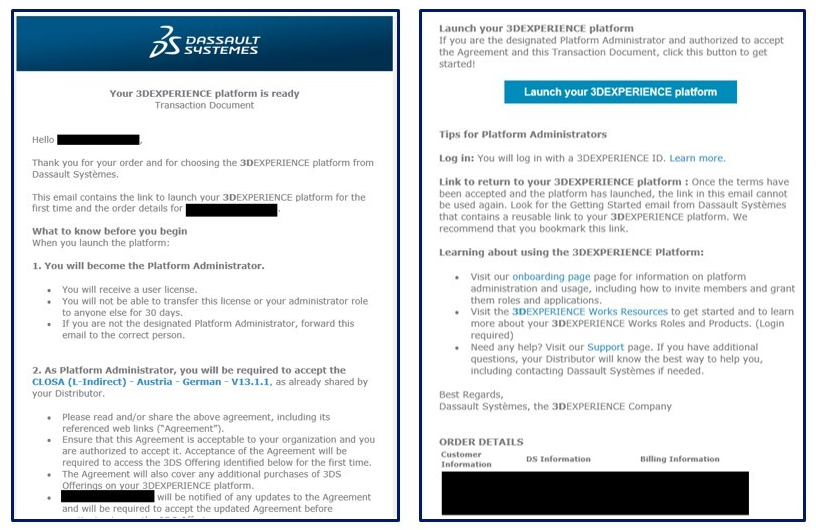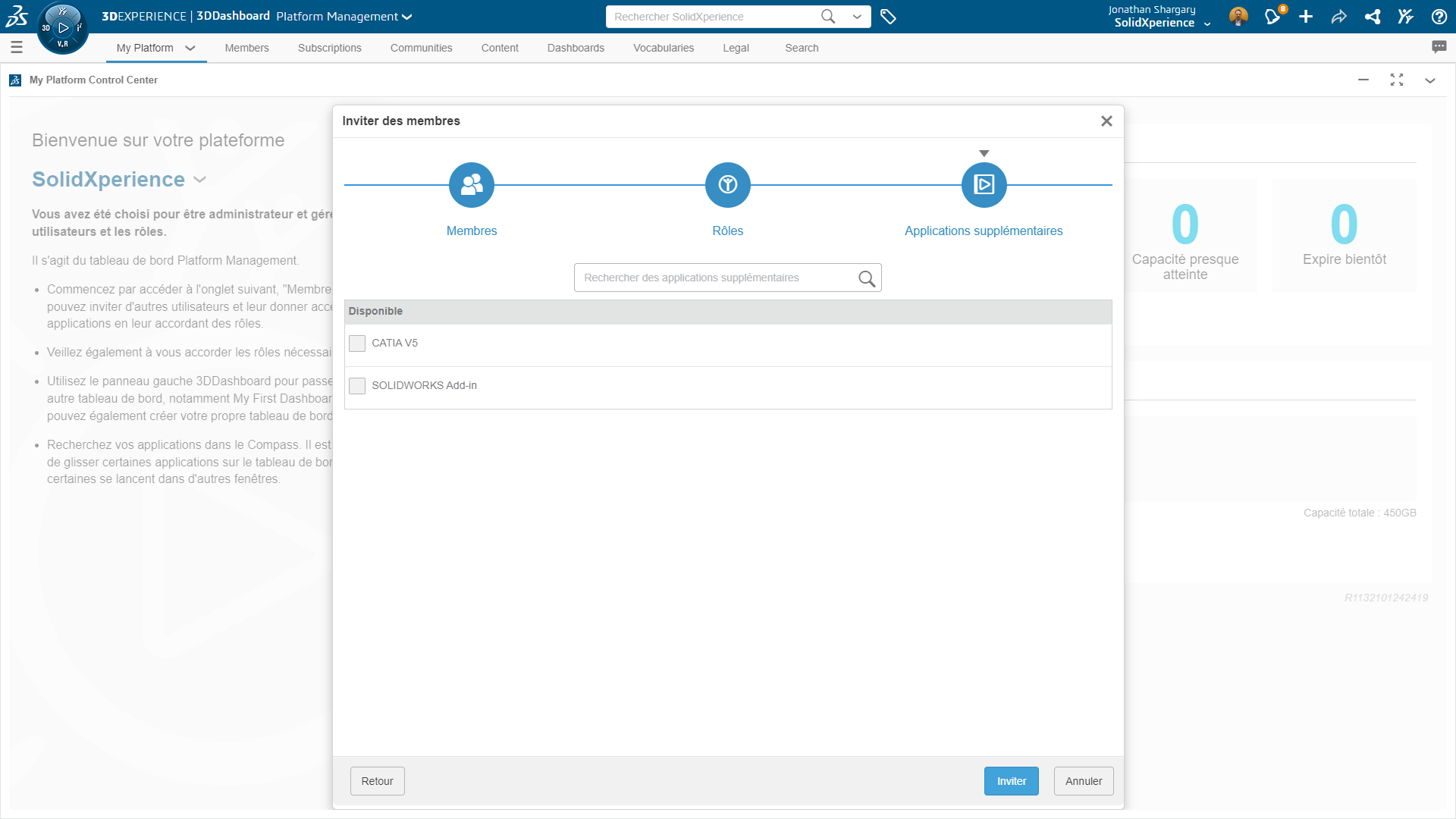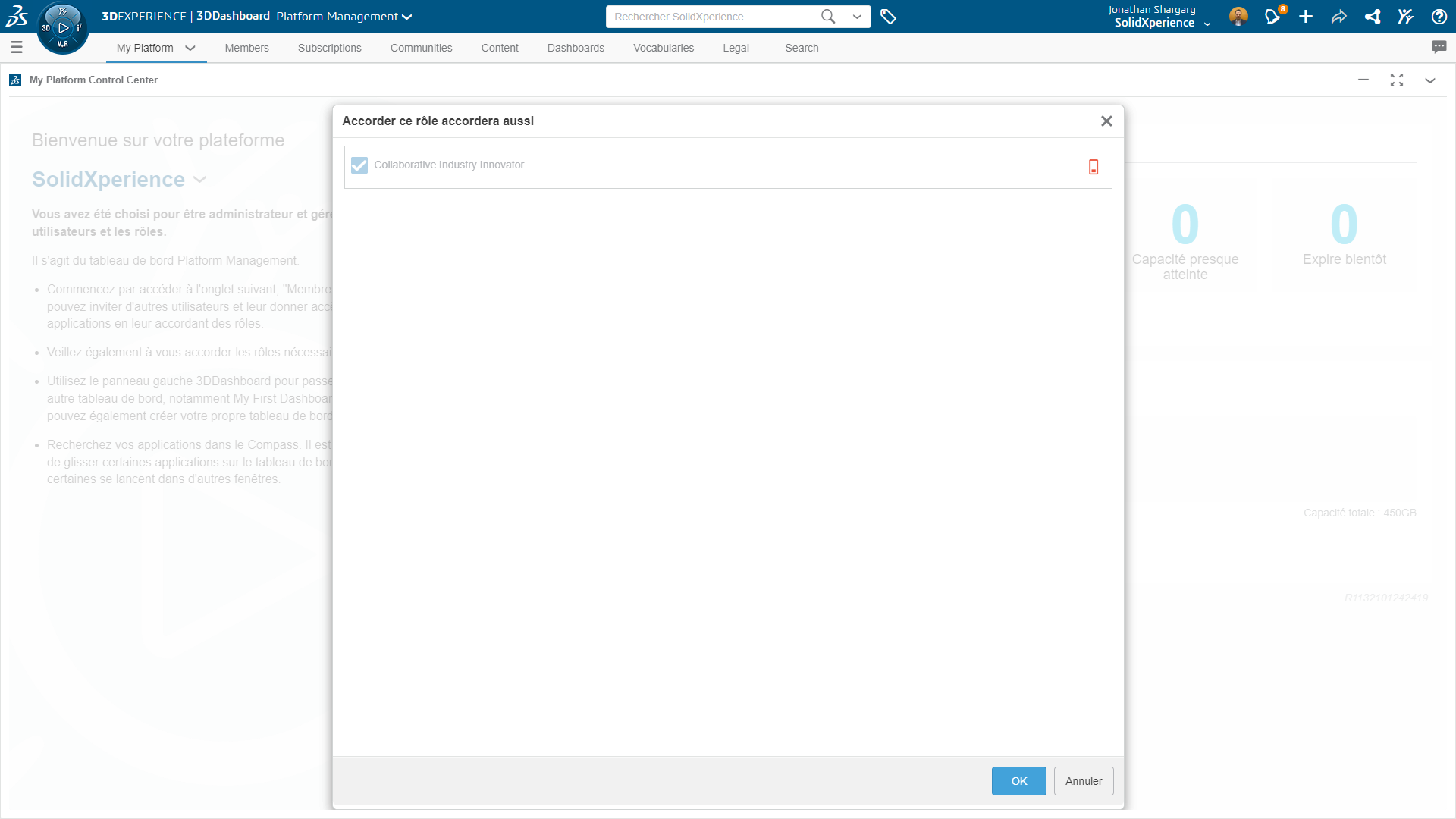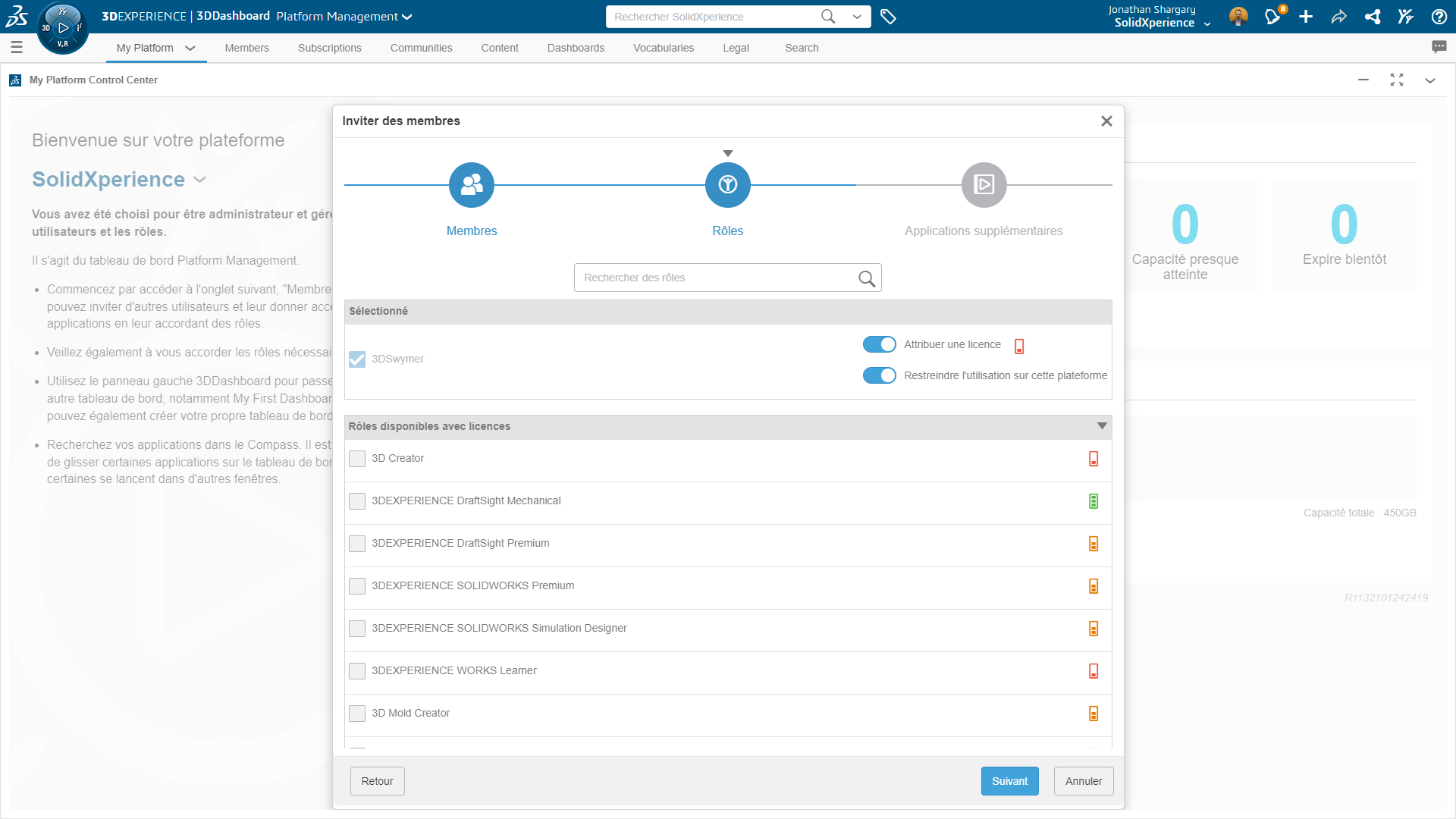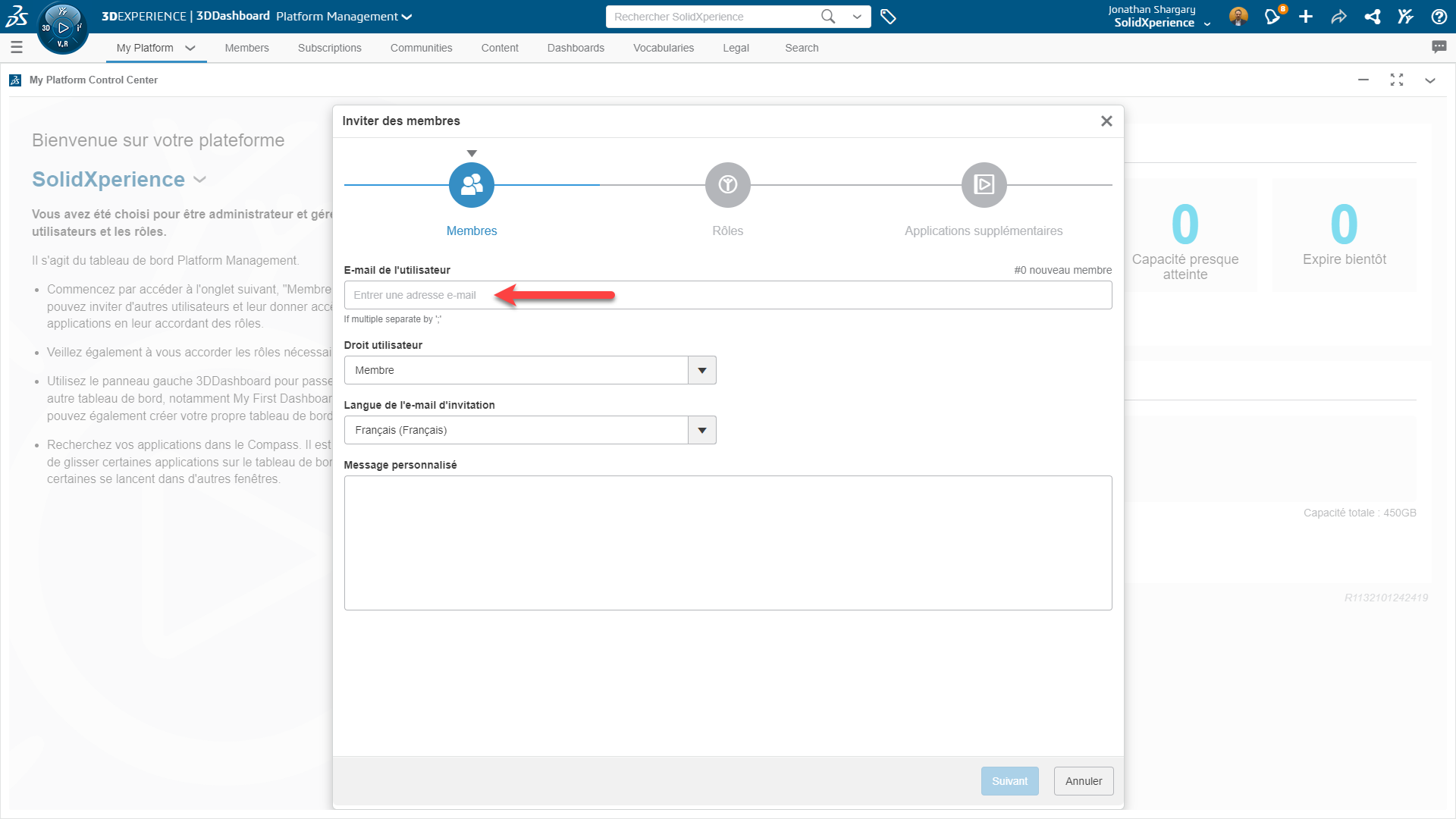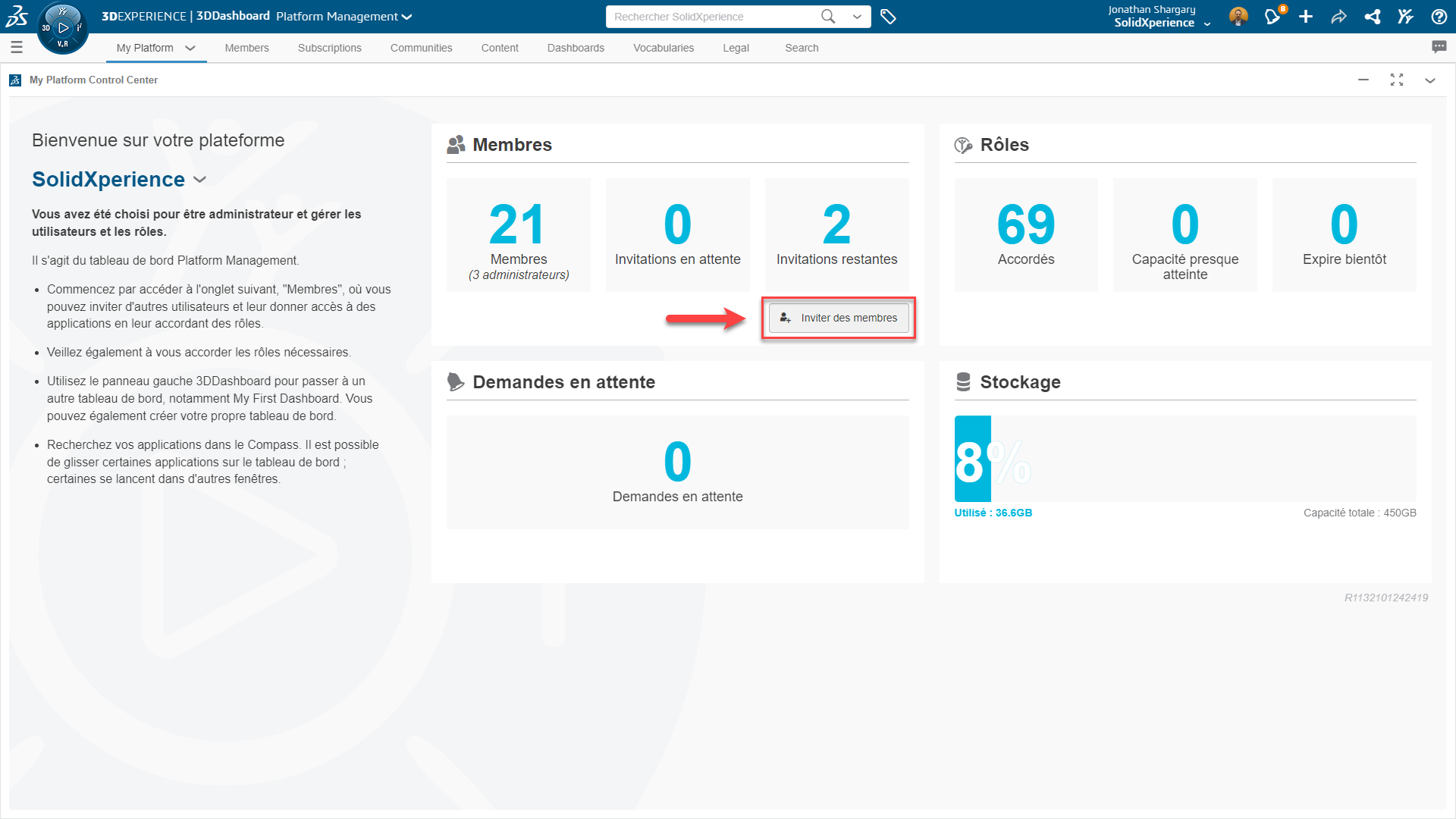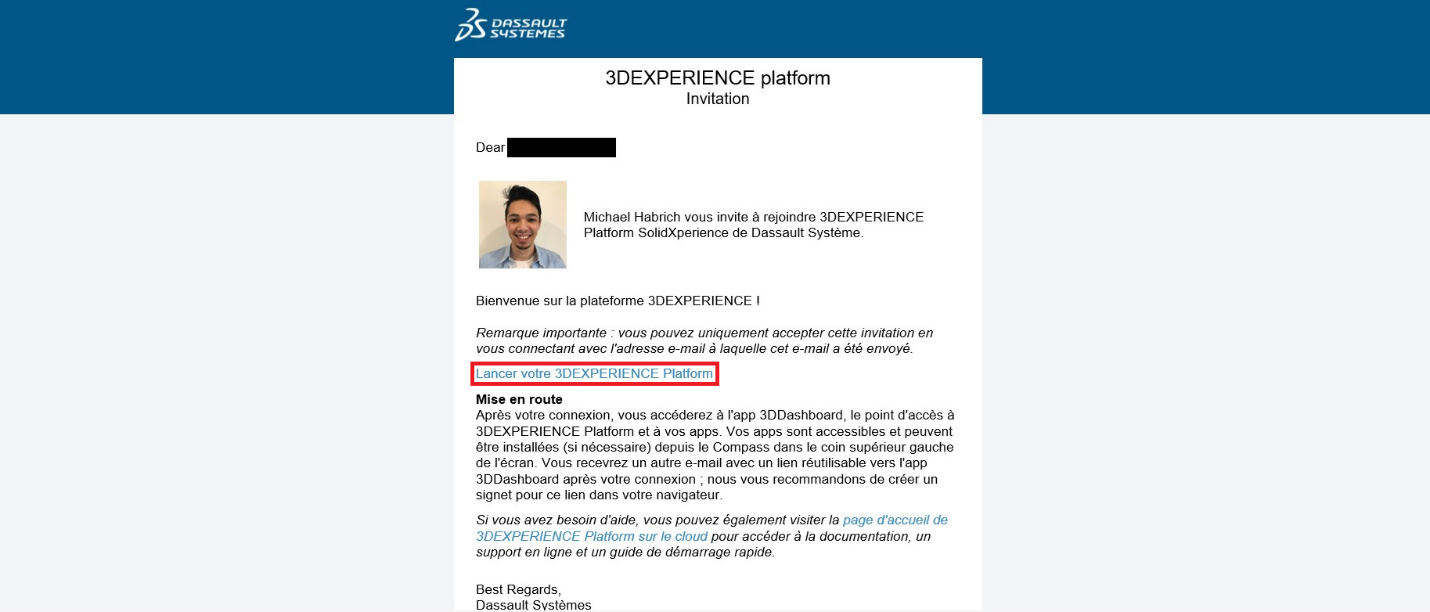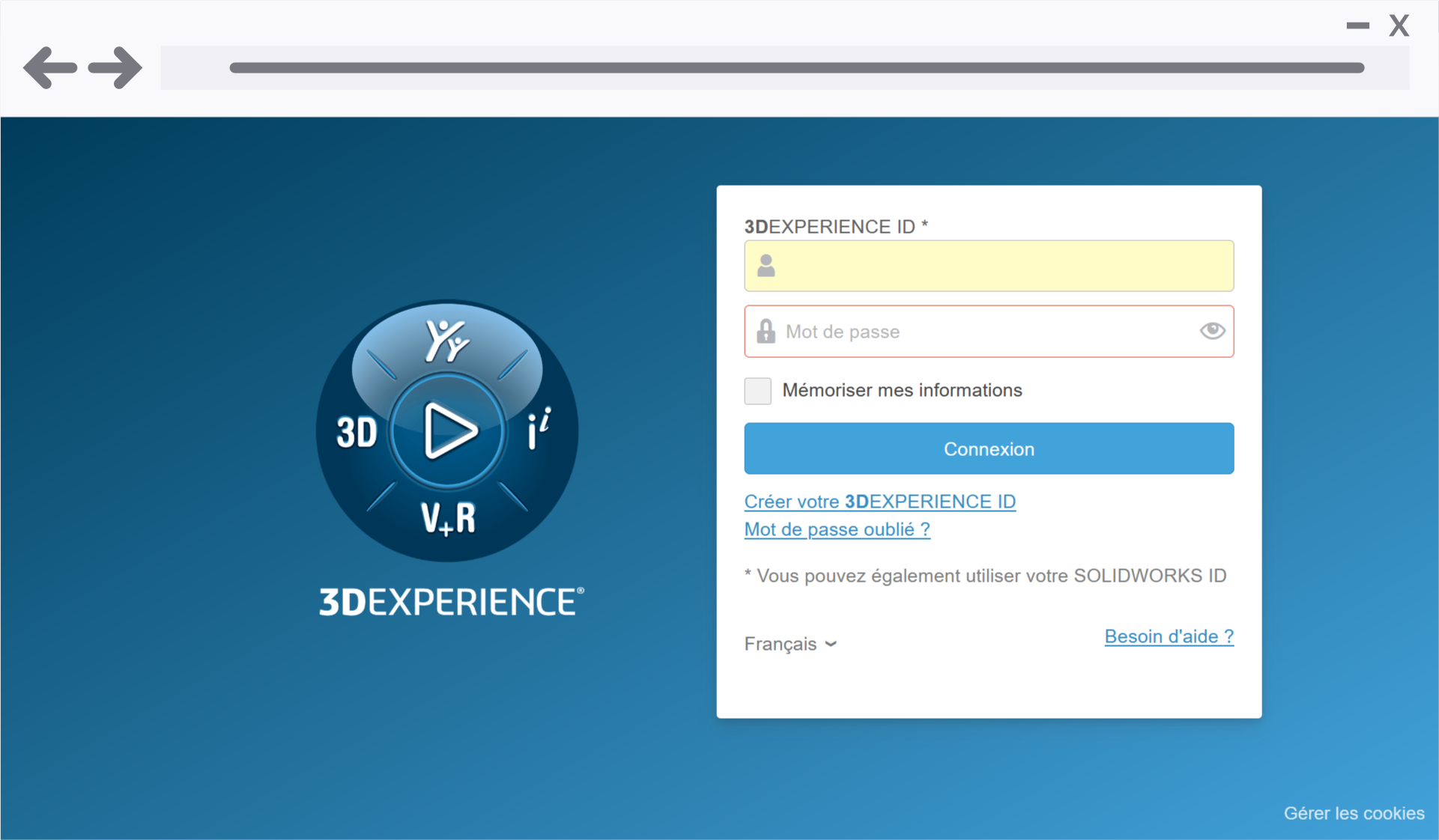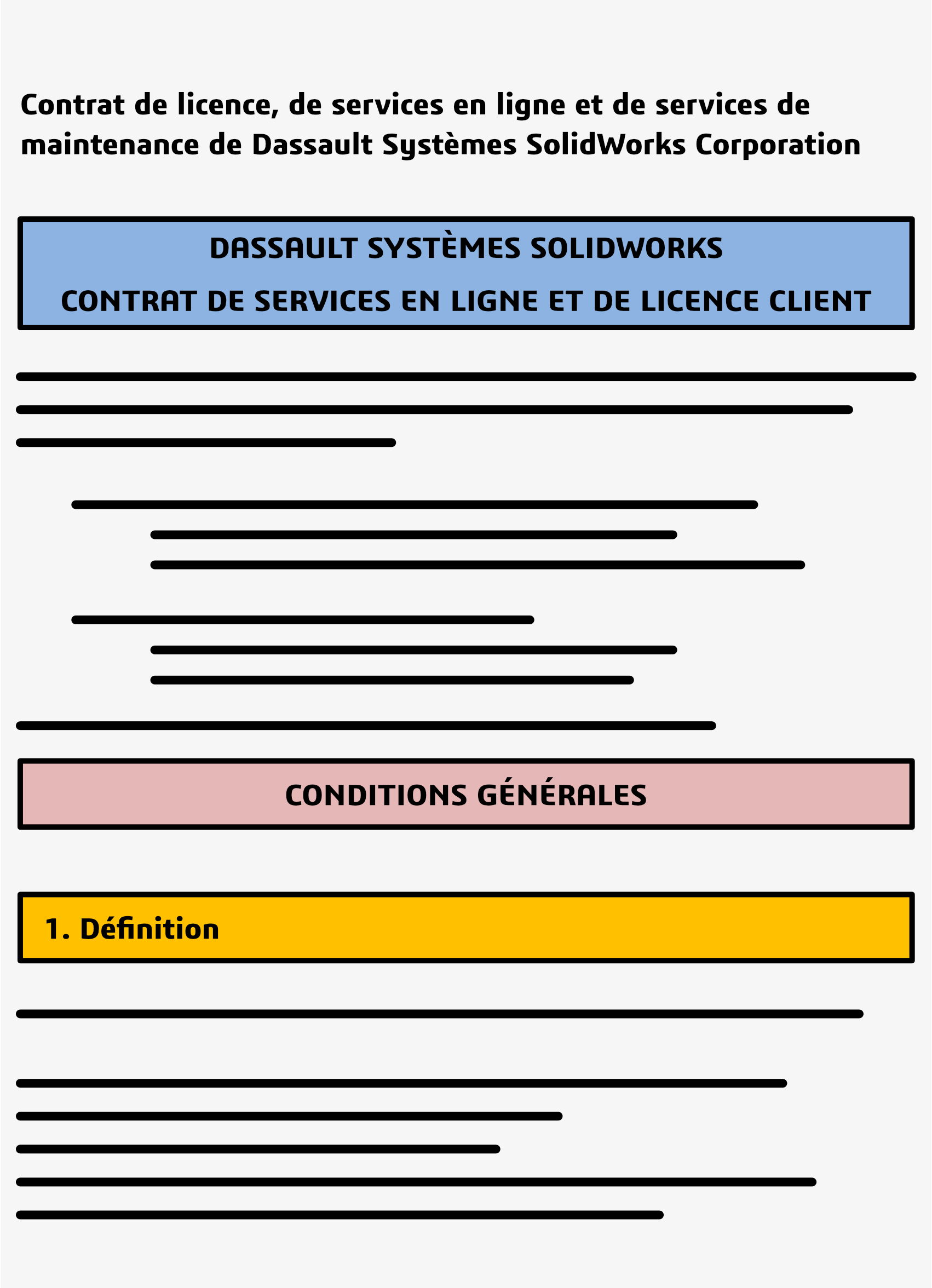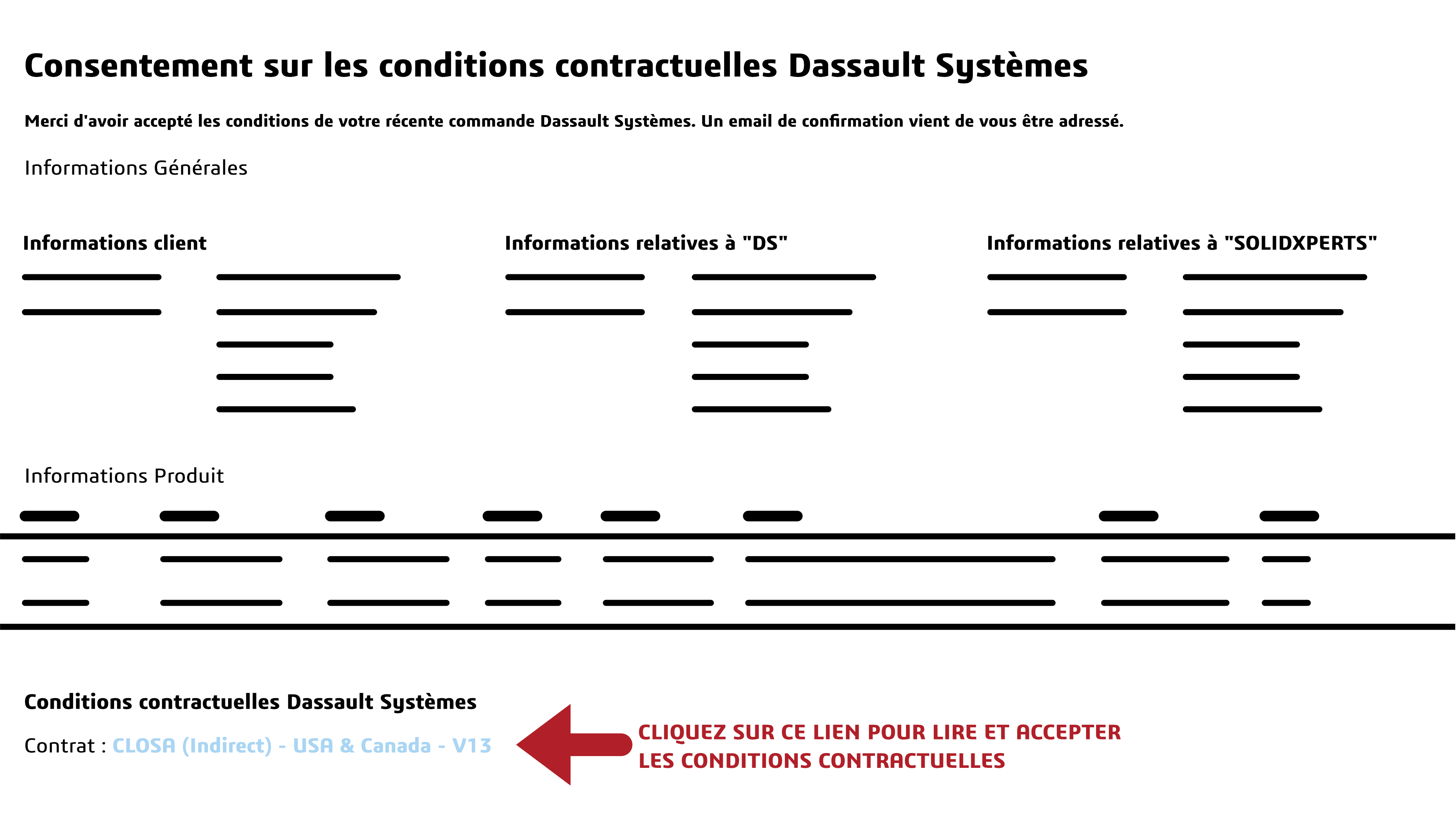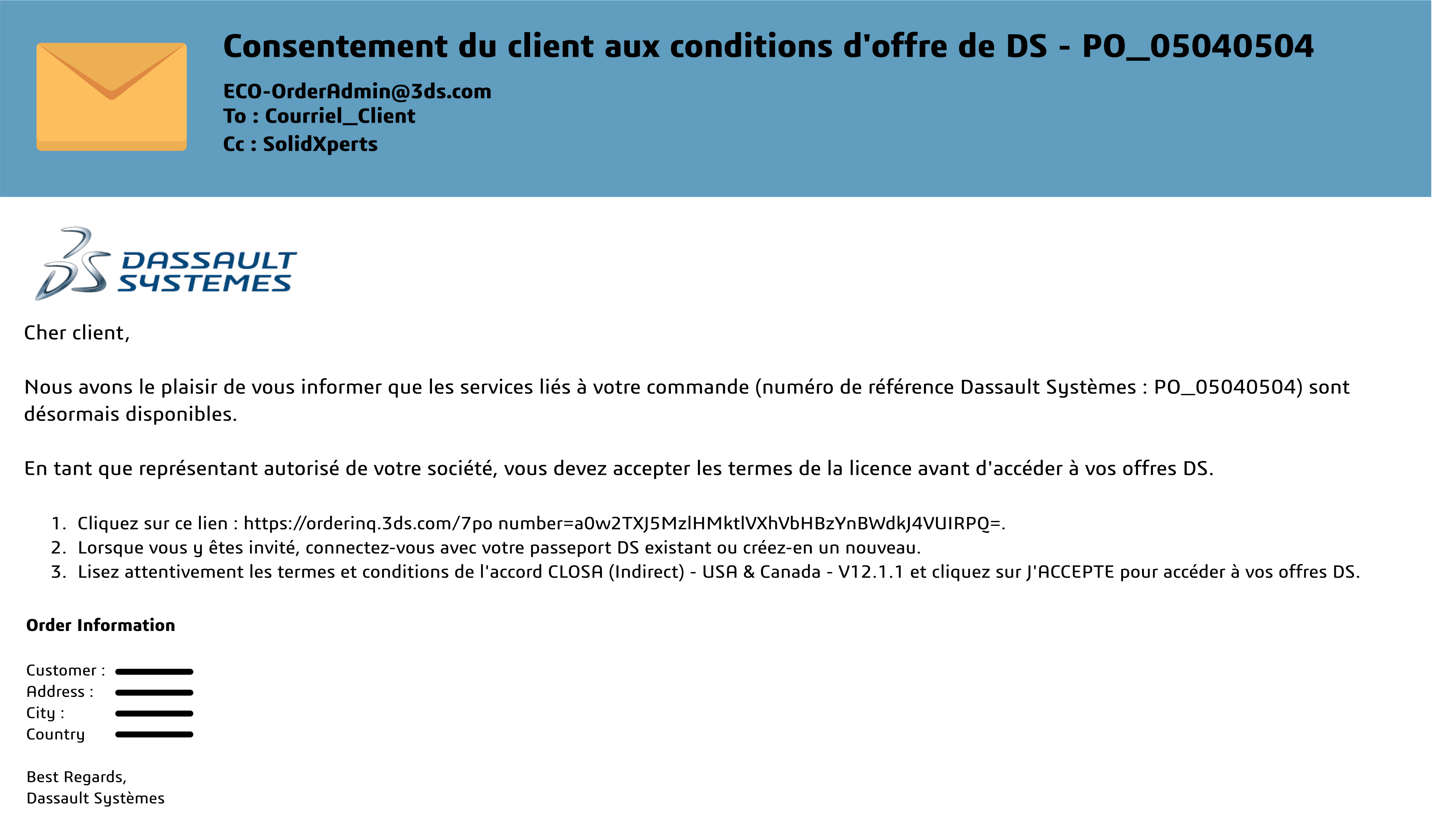En 2013, Markforged a transformé l’industrie de l’impression en 3D en permettant de créer des pièces industrielles fonctionnelles. Bien que cette entreprise d’impression 3D innove avec l’impression 3D métallique, nous voulons prendre un moment pour reconnaître les puissantes fonctionnalités offertes par les imprimantes composites qui les maintiennent au sommet du monde de la FDM. Voici nos sept principales caractéristiques composites Markforged :
1. La Fibre
C’est le coup d’envoi de l’innovation pour les imprimeurs de Markforged – la possibilité d’imprimer avec un filament de fibre continue (CFF) en utilisant de la fibre de verre, du Kevlar et la fibre de carbone préférée de tous.
Impact:
Les pièces imprimées en 3D sont 8 fois plus résistantes que l’ABS et présentent des caractéristiques comparables à celles de l’aluminium 6061, ce qui ouvre des possibilités de conception. Des pièces plus légères, à faible coût et à production rapide, peuvent constituer une proposition intéressante pour de nombreux fabricants. Cette caractéristique permet à elle seule de faire de l’impression 3D une solution complète plutôt qu’un outil de prototypage.
2. Développer les caractéristiques fines
Que fait exactement « Expanding Thin Features » ? L’activation de cette fonction permet d’épaissir la géométrie de votre pièce pour répondre aux exigences d’épaisseur minimale des parois de l’imprimante. Toute couche trop fine pour être imprimée sera automatiquement prise en compte et adaptée pour répondre aux exigences minimales. Facile à ignorer puisqu’il suffit d’un clic pour l’activer, vous pouvez voir la pièce récupérée dans les vues en coupe ci-dessous !
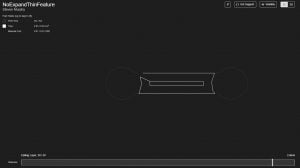
Impact:
Cette fonction excelle vraiment à prendre des pièces non conçues pour la fabrication additive et à ajuster leur géométrie pour qu’elles puissent être fixées en 3D. Vous devez être prudent lorsque vous utilisez cette fonction car la modification de la géométrie ne permet pas de conserver la précision dimensionnelle du modèle CAO d’origine. Le principal avantage est que la majorité des pièces existantes peuvent être imprimées sur des imprimantes Markforged sans avoir à les reconcevoir. Ce niveau d’automatisation et d’intelligence constitue un énorme saut dans l’innovation dans un secteur par ailleurs en perte de vitesse.
3. Pause & retrait du lit d’impression
Le lit d’impression lui-même est fixé par trois aimants en néodyme, ce qui permet à l’utilisateur de retirer la plaque de construction pendant toute la durée de la couche. Cela signifie également que vous pouvez remplacer le lit d’impression et continuer l’impression là où vous l’avez laissée. Ce processus a une répétabilité de 10 microns, ce qui signifie qu’il n’y a aucun problème pour continuer l’impression à partir de la nouvelle position.
Impact:
La possibilité de faire une pause et de retirer le lit d’impression ouvre de nombreuses possibilités de conception, comme l’encastrement de matériel ou l’encapsulation de pièces secondaires (par exemple, LED, aimants ou RFID). La répétabilité et la cohérence du lit d’impression permettent de nombreuses astuces et sont bien documentées dans les blogs de Markforged.
4. Mise à niveau adaptée du lit (X7)
L’imprimante industrielle X7 utilise un micromètre laser intégré pour créer une carte de contour du lit d’impression avec une précision de 1 µm. Bien qu’elle vous avertisse que le lit n’est pas correctement nivelé, l’imprimante ajustera de manière dynamique l’extrusion de la première couche pour augmenter la cohérence de votre impression.
Impact:
L’application du système de mesure laser élimine bon nombre des problèmes de mise à niveau des lits qui se produisent avec les imprimantes standard de type FDM. Non seulement les pièces sont plus plates que sur les imprimantes FDM traditionnelles, mais la compensation initiale signifie beaucoup moins d’échecs d’impression.
Bonus: Blacksmith
Découvrez Blacksmith AI qui utilise le même micromètre laser pour ajuster la pièce physique en fonction des résultats de l’inspection. Le résultat final est une boucle de rétroaction étroite qui permet de fabriquer des pièces extrêmement précises qui deviennent plus précises avec le temps.
5. Turbo Print & Turbo Supports [BETA Features]
Les caractéristiques du Turbo BETA permettent d’imprimer le support et le remplissage à deux fois la hauteur de couche de l’impression. En tirant parti de la structure de support, Markforged a multiplié les possibilités d’économiser du temps et du matériel sur vos impressions.
Impact:
Les fonctions turbo permettent d’accélérer les temps d’impression et de réduire le matériel. Fondamentalement, cela montre que Markforged s’engage à améliorer et à mettre en œuvre des solutions. Ils sont prêts à améliorer leur produit en permanence et continueront à ajouter des fonctionnalités BETA.
6. Tableau de bord de l’Eiger
Grâce à un logiciel polyvalent basé sur les nuages, de nombreux paramètres sont suivis pour votre commodité. L’Eiger Dashboard permet à la fois à la direction et aux utilisateurs de suivre les statistiques de l’imprimante, telles que l’utilisation des auteurs et du matériel. Non seulement le portail comprend des graphiques intégrés, mais les données sont également disponibles en format CSV.
Impact:
Dans la fabrication traditionnelle, la gestion des matériaux et du temps constitue une part importante de la gestion des ressources. Grâce à Eiger, il est incroyablement facile de suivre l’utilisation du matériel, le temps de fonctionnement et d’autres métadonnées précieuses pour rendre vos opérations plus efficaces.
7. Vue Interne d’Eiger
Avec le « trancheur » Eiger, les utilisateurs peuvent visualiser les caractéristiques internes de votre pièce en 2D et en 3D. Ces vues comprennent également la structure thermoplastique, le remplissage, l’utilisation de fibres et les supports amovibles. De plus, la vue de découpe comprend un curseur en temps réel, qui reflète le temps d’impression et l’utilisation du matériau par couche. La meilleure caractéristique de la vue interne est la possibilité d’ajouter et d’ajuster des couches de fibres (sections bleues).
Impact:
En permettant l’utilisation de fibres dans l’Eiger, l’automatisation standard du renforcement des fibres fait un travail exceptionnel. Cependant, la possibilité de contrôler le placement des couches de fibres vous donne, à vous, l’utilisateur, la possibilité d’ajouter de la résistance à la pièce sans surcompenser avec des fibres ou augmenter le coût inutile de la pièce. Grâce à une orientation et une disposition intelligentes des fibres, vous pouvez créer des pièces très résistantes, mais bon marché ! Vous avez besoin de renforcer les trous de boulons pour résister aux contraintes de cisaillement ? Pas de problème ! Vous voulez profiter de la théorie de la flexion des poutres pour réduire les coûts ? Il suffit de quelques clics. Cette adaptabilité et cette maniabilité dans la vue interne en font l’une des caractéristiques les plus percutantes des imprimantes Markforged.
Conclusions:
Les principales caractéristiques des imprimantes composites de Markforged. Même si l’impression de style FDM est une quantité connue, Markforged a réussi à innover sur des caractéristiques clés qui permettent de garder la technologie à jour.
Vous avez des questions ? Besoin d’aide ? Demandez à l’un de nos experts.
Que vous soyez prêt à commencer ou que vous ayez quelques questions supplémentaires, vous pouvez nous contacter sans frais :


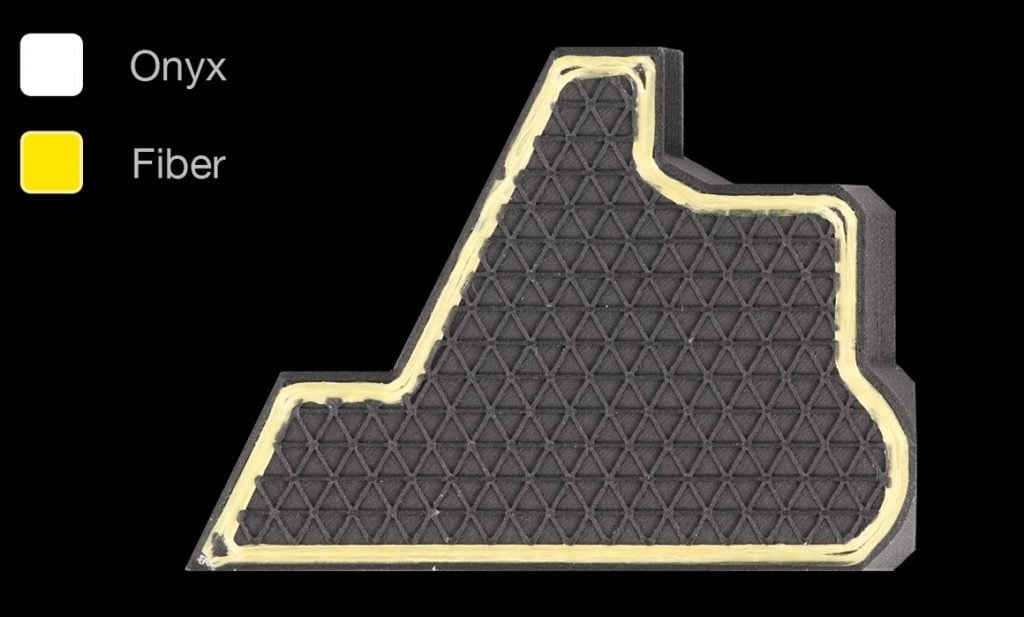
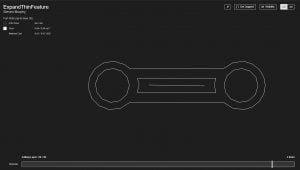



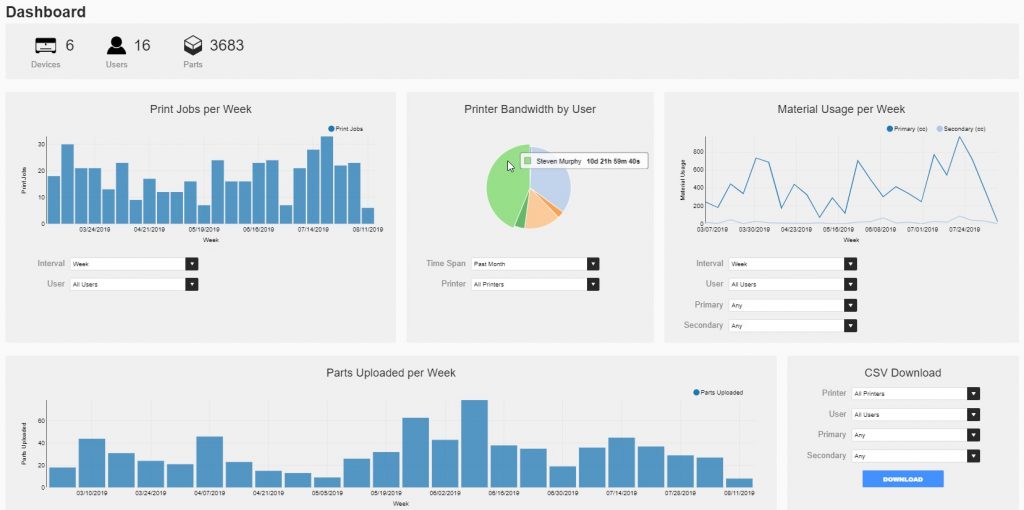
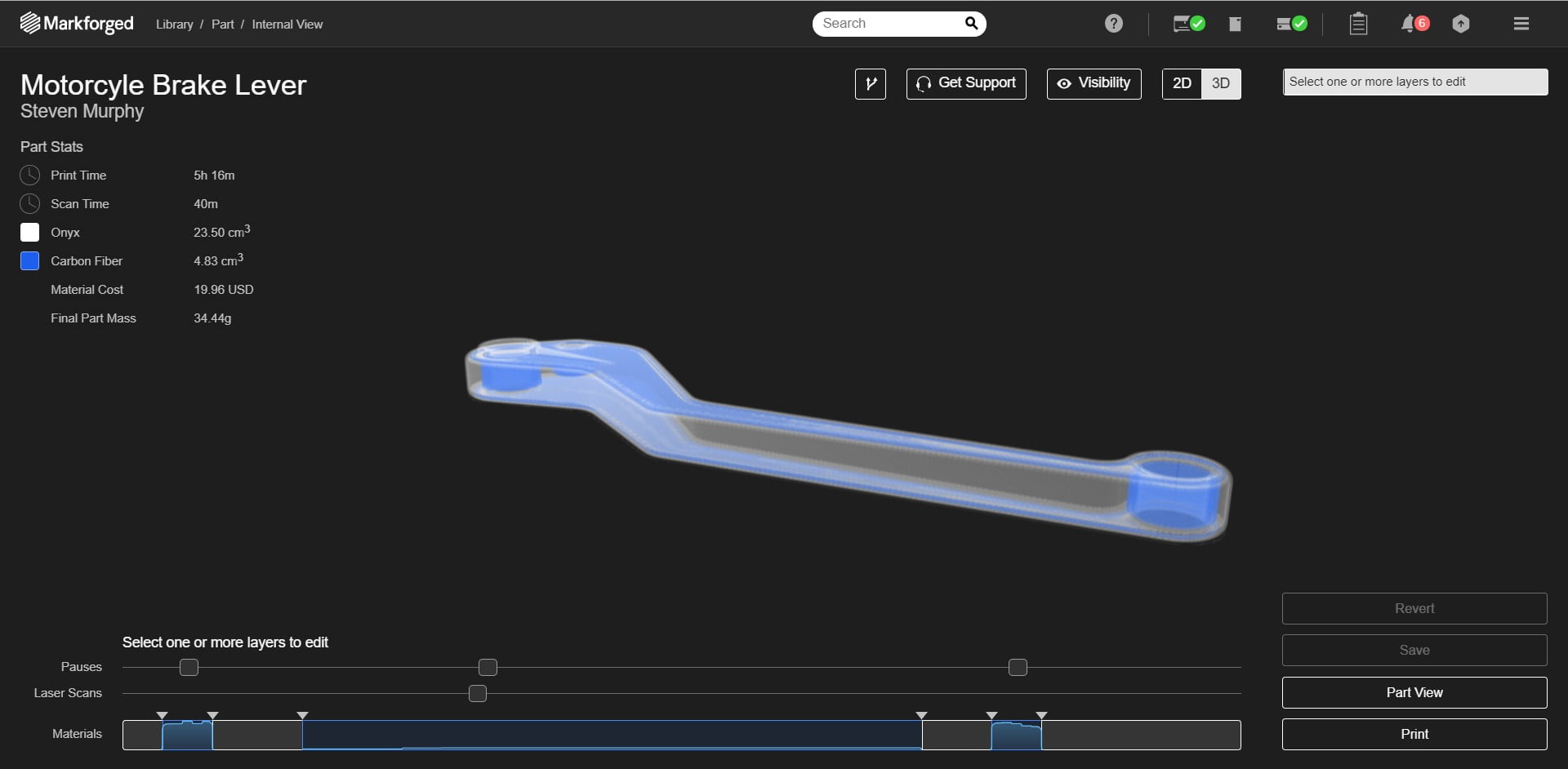


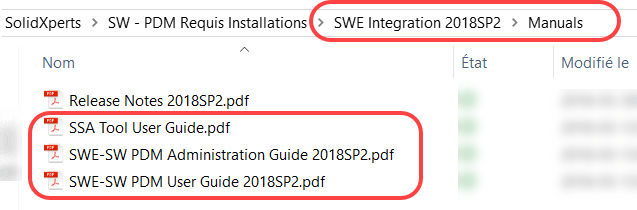
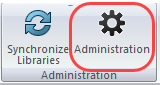 Une fois l’outil d’intégration SWPDM installé dans SOLIDWORKS Electrical, vous devez définir certains paramètres dans l’administration de l’outil.
Une fois l’outil d’intégration SWPDM installé dans SOLIDWORKS Electrical, vous devez définir certains paramètres dans l’administration de l’outil.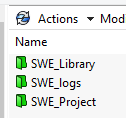 Vous aurez préalablement créé une structure de dossier dans votre coffre-fort PDM pour accueillir vos projets SOLIDWORKS Electrical 2D, les logs ainsi qu’un dossier de synchronisation de la librairie de SOLIDWORKS Electrical.
Vous aurez préalablement créé une structure de dossier dans votre coffre-fort PDM pour accueillir vos projets SOLIDWORKS Electrical 2D, les logs ainsi qu’un dossier de synchronisation de la librairie de SOLIDWORKS Electrical.