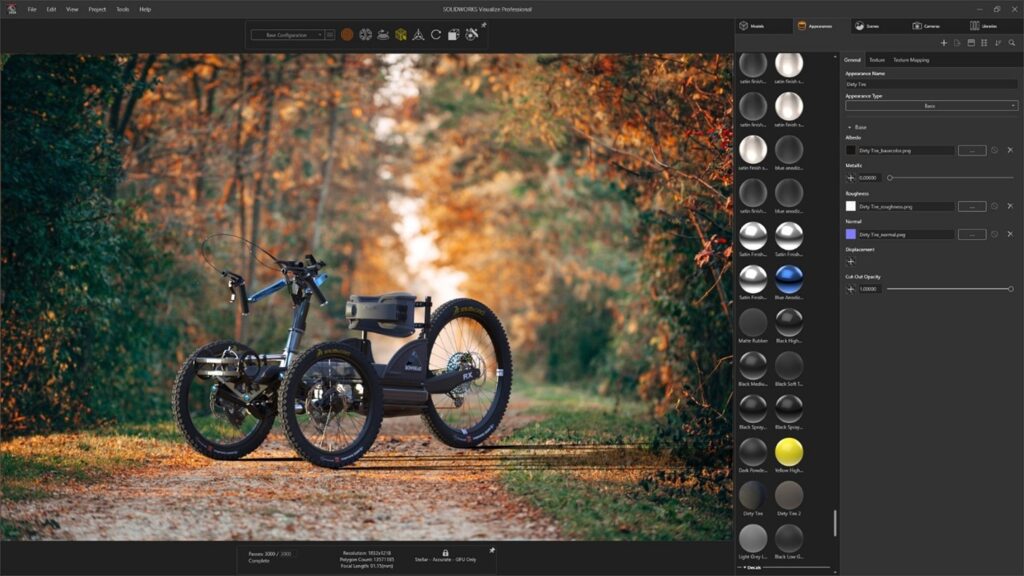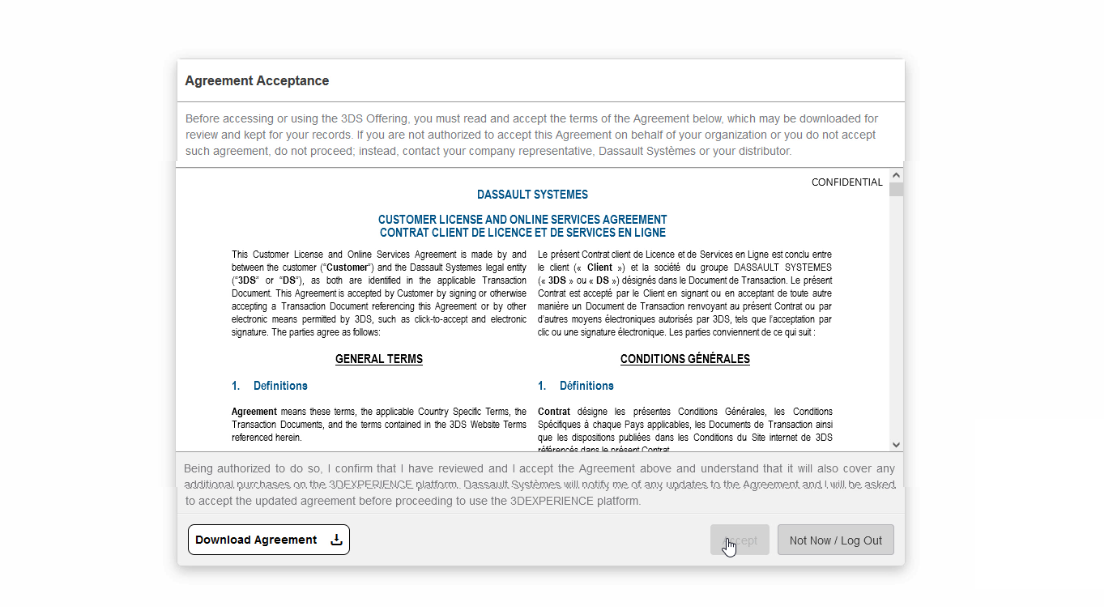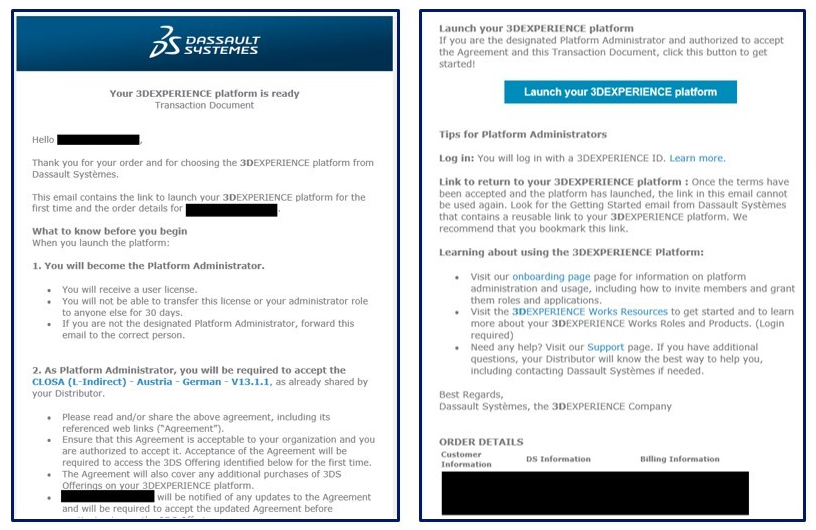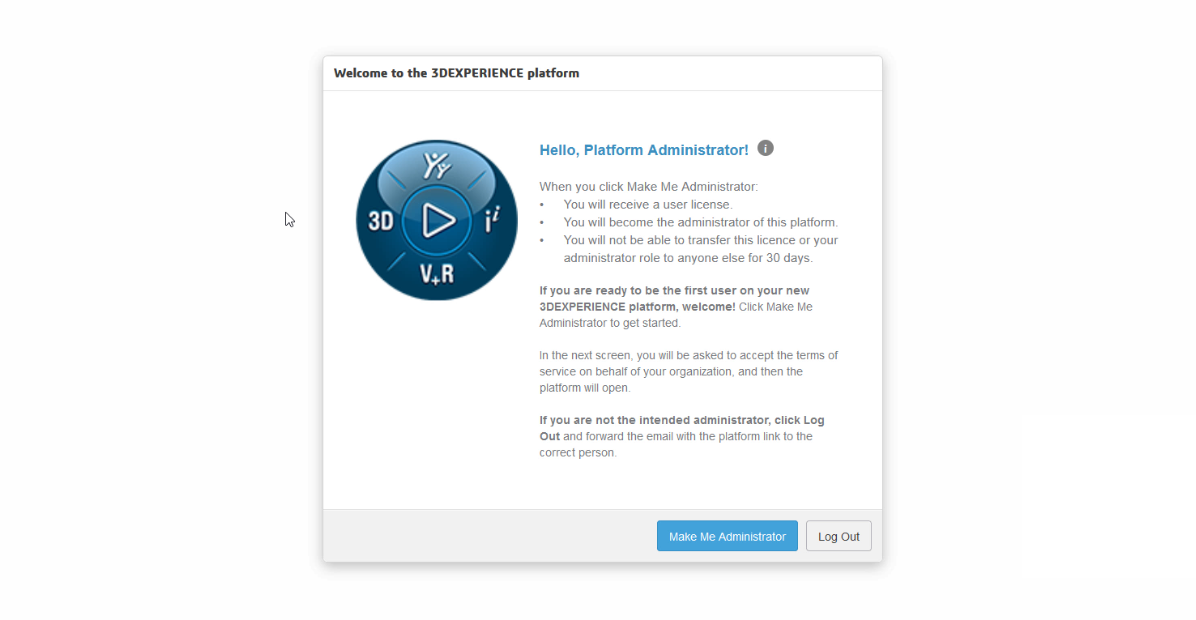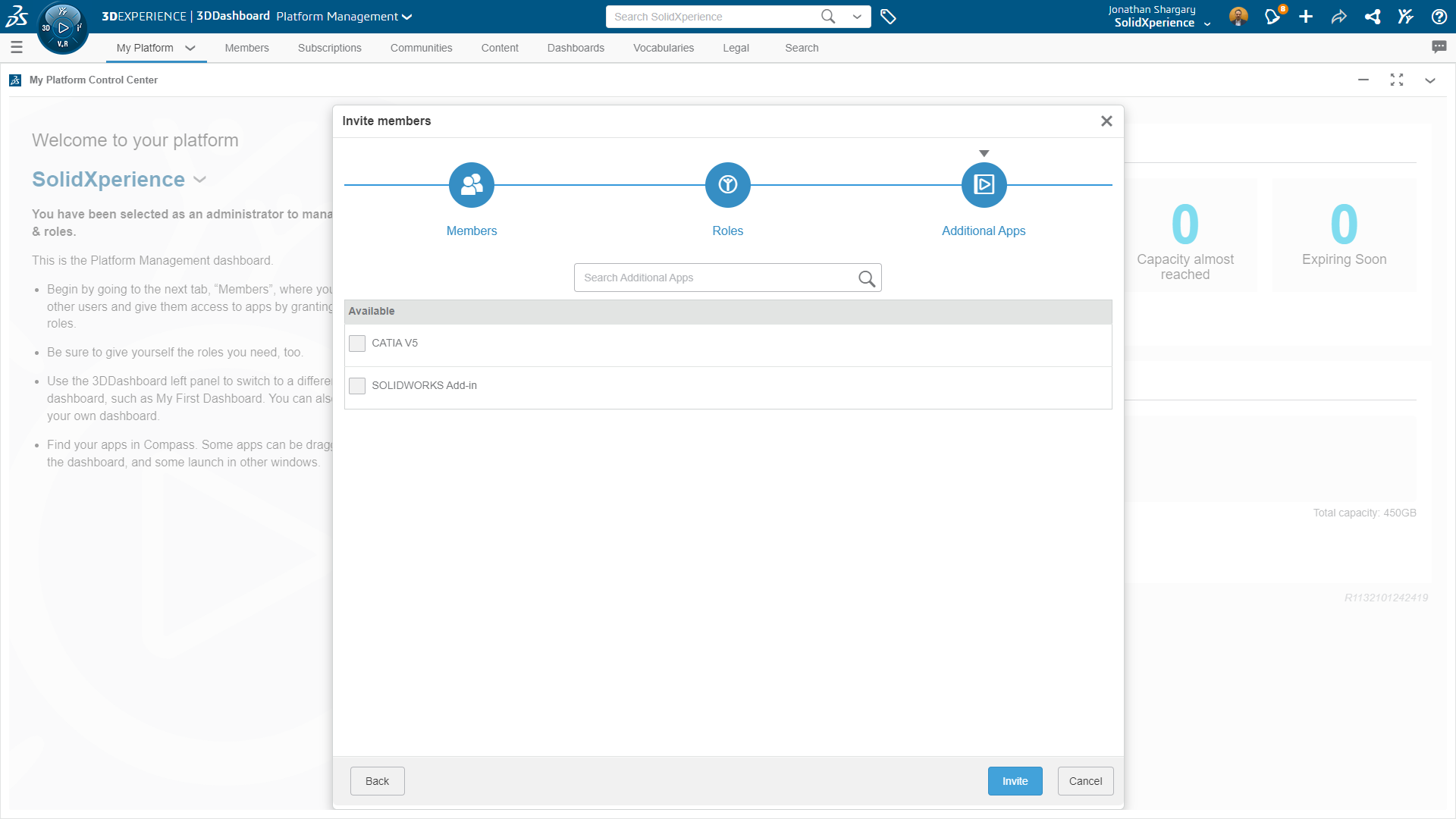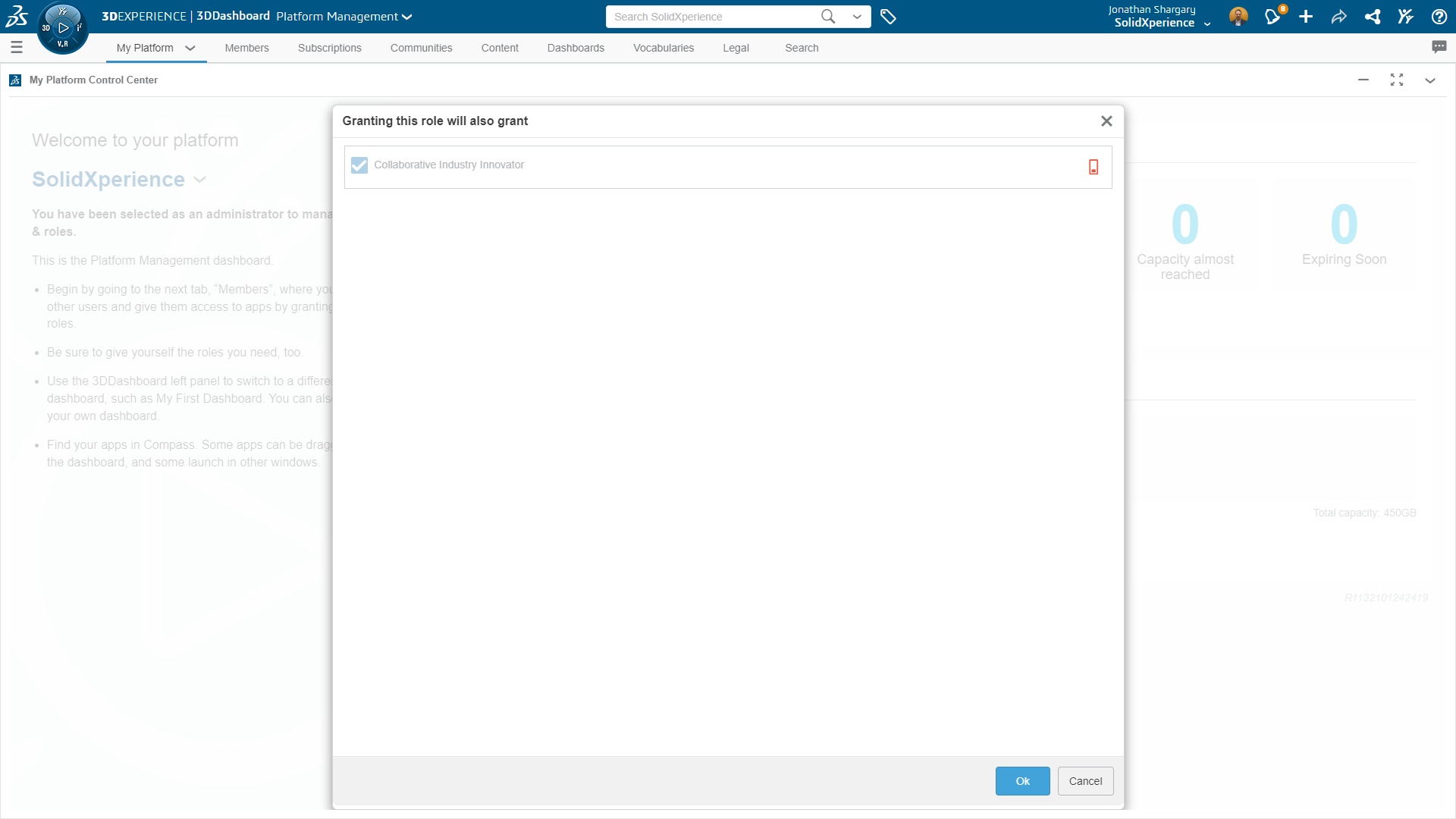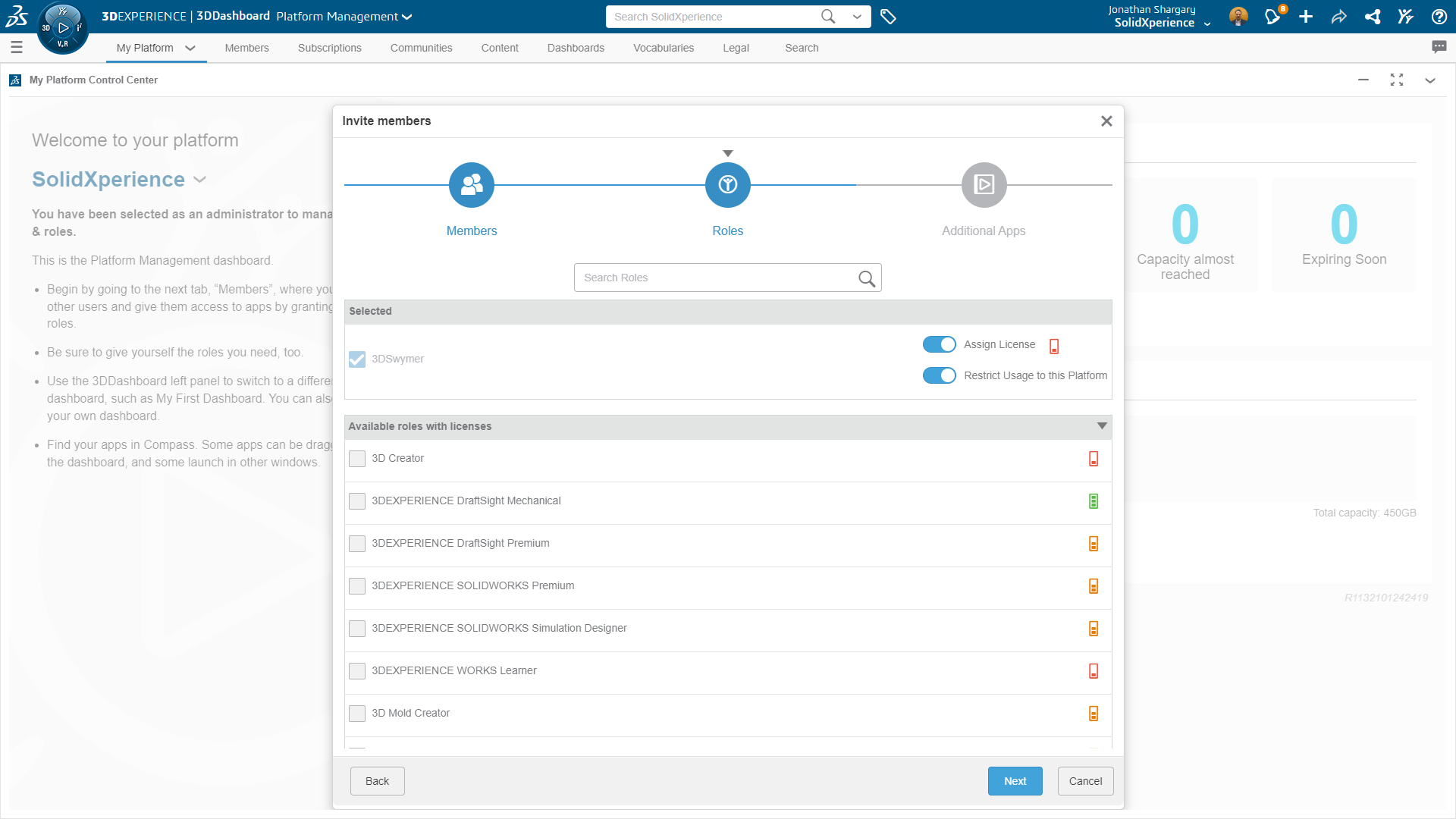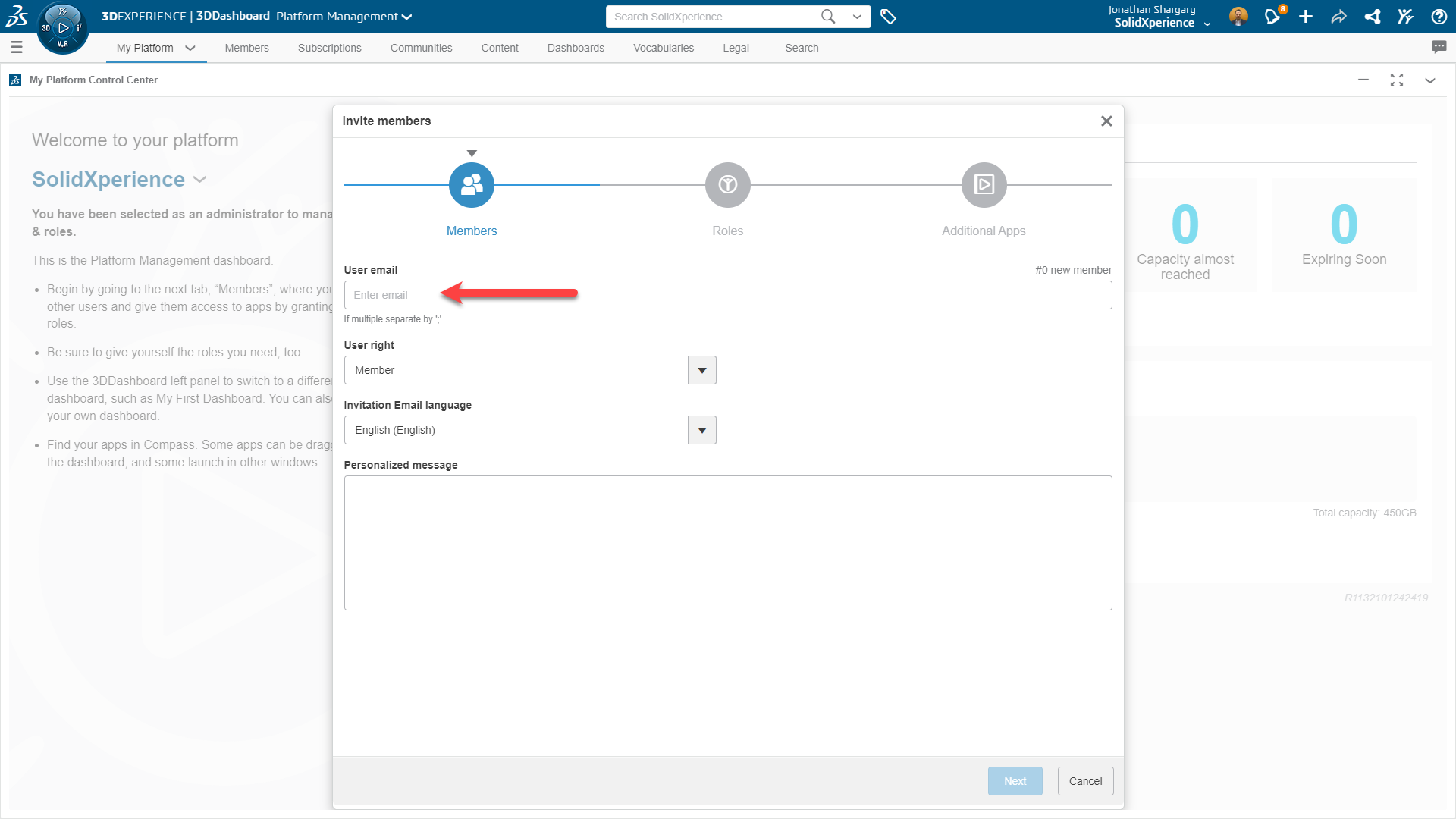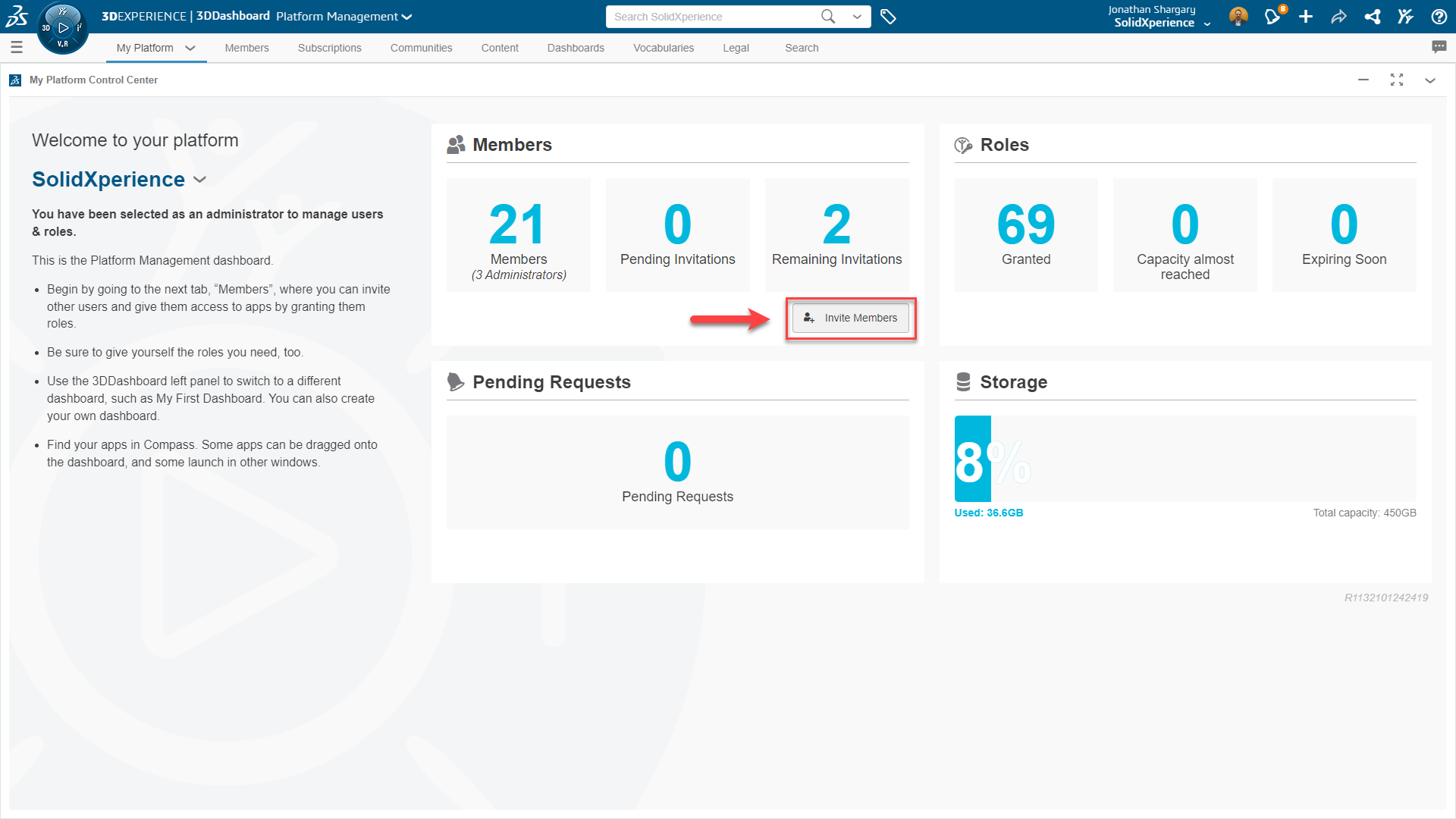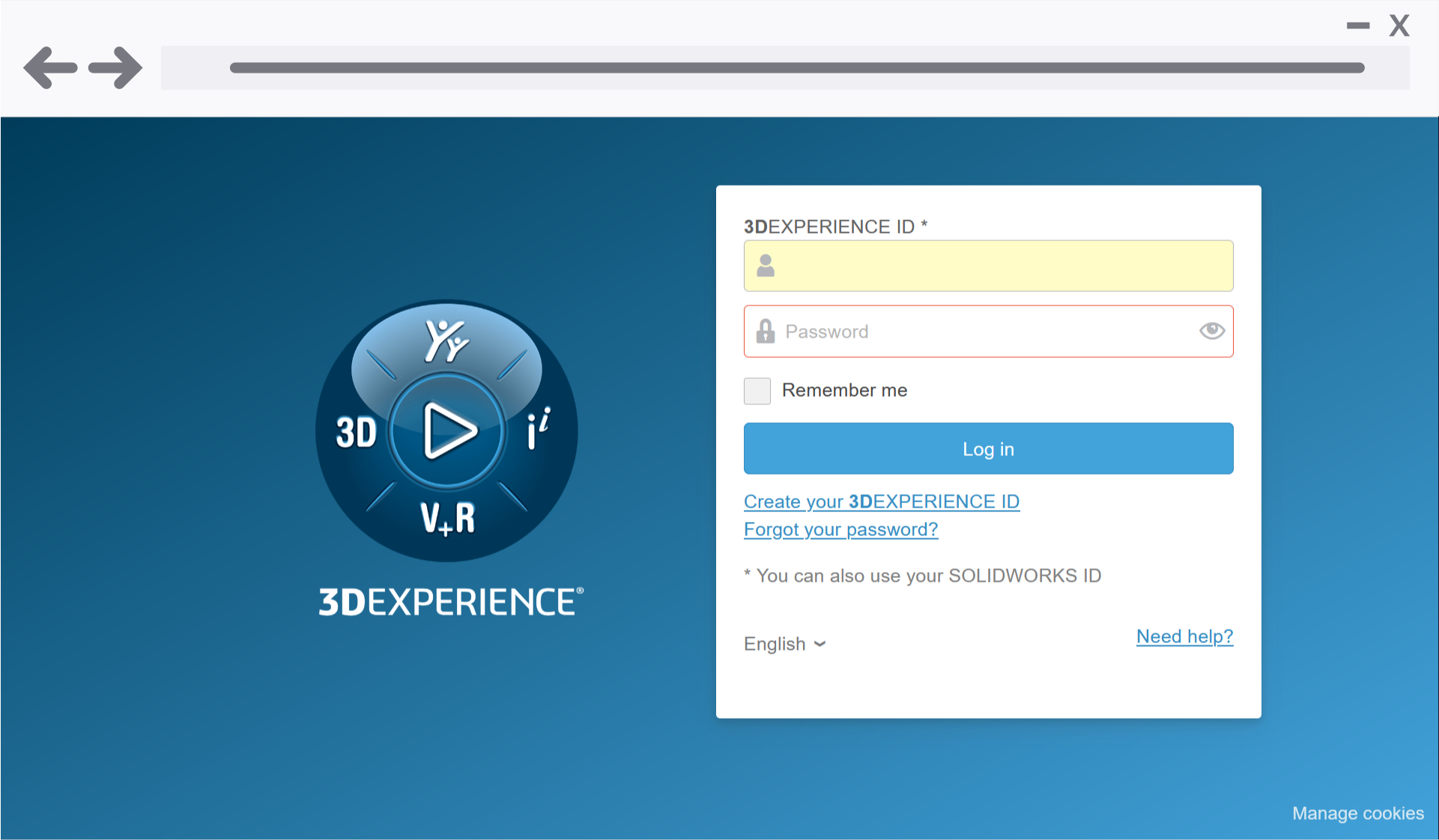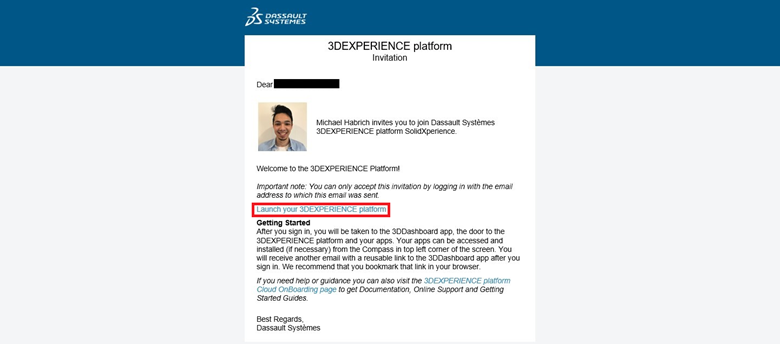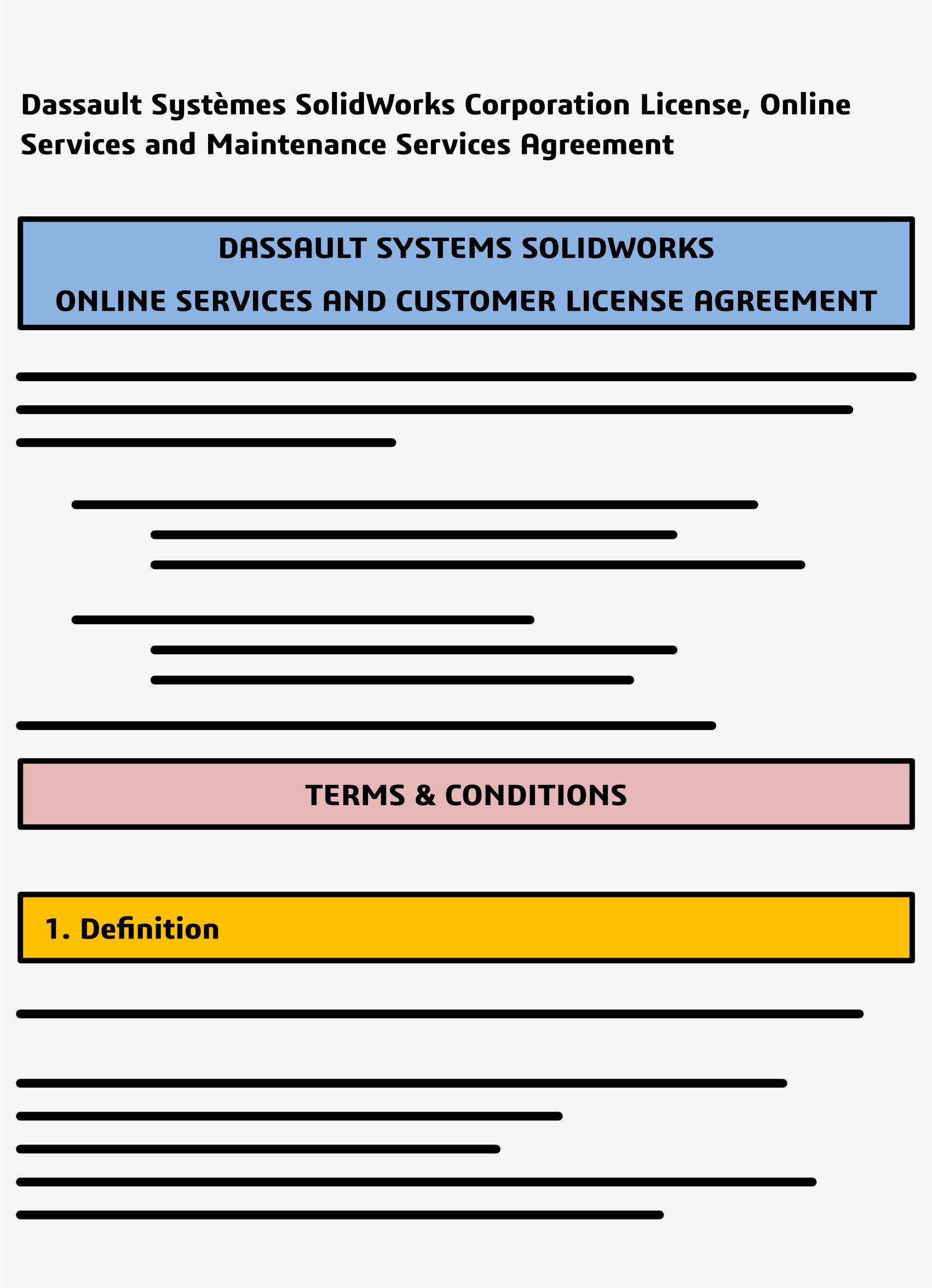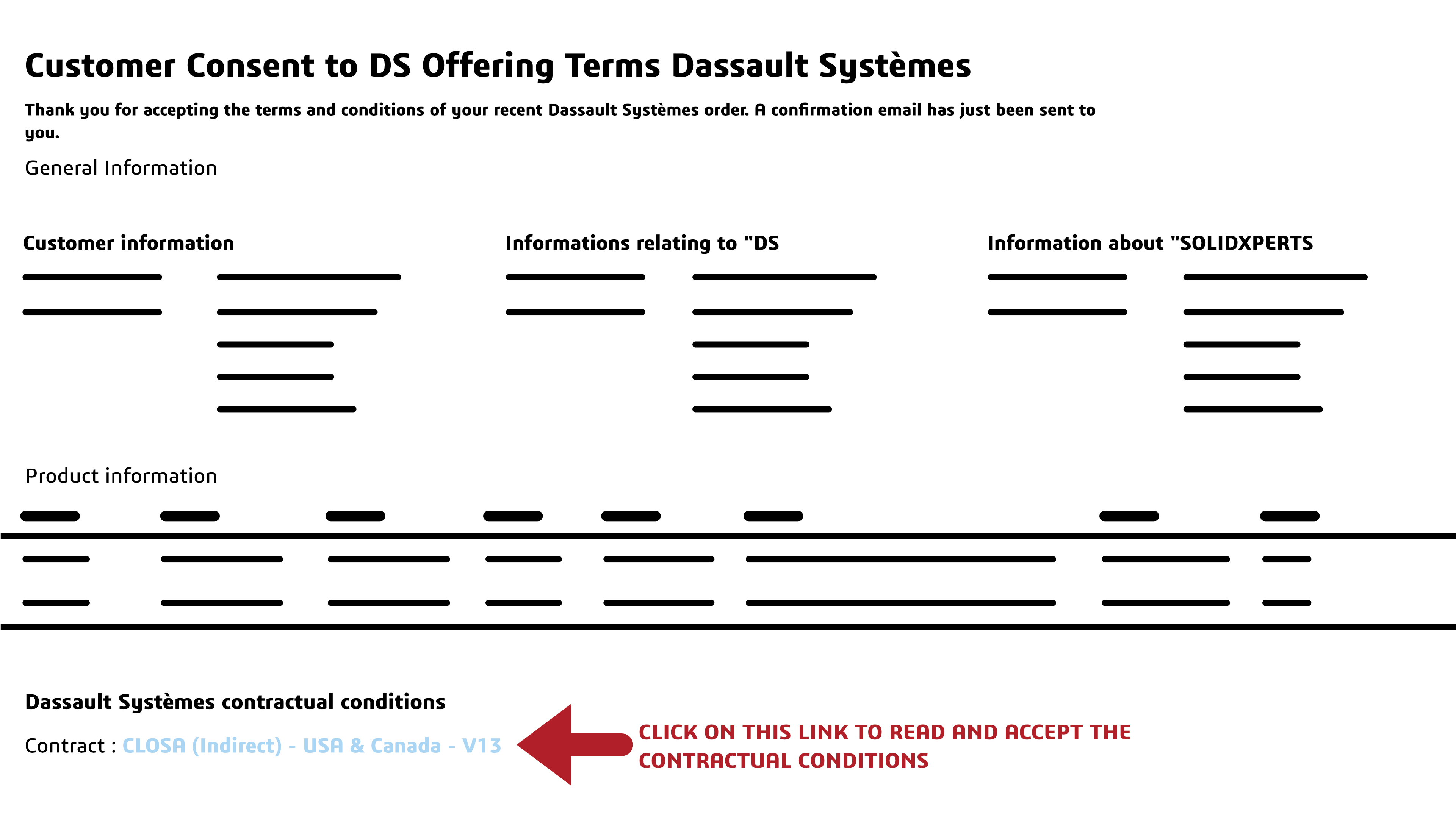At Solidxperts, we understand that investing in SOLIDWORKS is about more than just acquiring powerful design and product development software—it’s about fully realizing the potential of your business. Our mission as your SOLIDWORKS Reseller Partner is to ensure that you get the maximum value from your investment, driving your business forward with innovative solutions tailored to your needs.
Why Partner with Solidxperts?
When you choose Solidxperts as your SOLIDWORKS Reseller, you’re not just purchasing software; you’re gaining a committed partner dedicated to your success. From the moment you are onboard us, to the continuous support we provide, our focus is on helping you streamline operations, reduce time to market, and produce high-quality products that give you a competitive edge. Here’s how Solidxperts makes a difference:
1. Invested in Your Success
At Solidxperts, your success is our priority. We work closely with you to implement, optimize, and fully leverage SOLIDWORKS software in ways that align with your business objectives. Our partnership is designed to minimize risks and maximize your return on investment, ensuring a competitive advantage that propels your business forward.
2. More Than Just Software
We believe that the value of SOLIDWORKS goes beyond the software itself. That’s why we offer a range of training options—including in-person sessions, webinars, and online tutorials—to get your team up and running as quickly as possible. Our goal is to ensure that you’re not just using the software but mastering it.
3. Personal Touch
What sets Solidxperts apart is our commitment to understanding the unique needs of your business. We don’t just sell software; we visit your facilities, engage with your teams, and offer personalized guidance that directly impacts your business outcomes. This hands-on approach allows us to tailor our solutions to meet your specific goals.
4. Tailored Solutions
Every business is different, and so are its challenges. That’s why Solidxperts customizes your implementation and training to fit the specific demands of your projects. We also guide you in integrating SOLIDWORKS with other tools, including the 3DEXPERIENCE Works portfolio, to further streamline your workflows and enhance productivity.
CAD Packages Tailored to Your Needs
At Solidxperts, we understand that every mechanical engineer has unique requirements when it comes to CAD solutions. That’s why we offer a range of products tailored to your specific needs. Whether you’re just starting or managing complex product designs, we have a package that fits your mechanical engineering challenges:
- SOLIDWORKS Standard: Perfect for mechanical engineers focusing on the essentials of 3D CAD modeling. This package is ideal for those who need to create detailed CAD models quickly and efficiently.
- SOLIDWORKS Professional: Designed for teams that require additional tools for product data management and design validation. It’s an excellent choice for those looking to enhance their design process with integrated file management.
- SOLIDWORKS Premium: This package is suited for those who need advanced simulation capabilities. With Premium, you can optimize your product designs with robust tools tailored to the needs of mechanical engineering.
- SOLIDWORKS Ultimate: The most comprehensive CAD solution available, combining all the features of the previous editions with additional tools for complex designs and simulations.
- SOLIDWORKS Research Edition: Tailored for academic and research institutions, this edition provides access to the full range of SOLIDWORKS products, allowing researchers and students to work on cutting-edge projects in mechanical engineering.
Product Data Management (PDM) Solutions
Managing CAD data effectively is crucial for protecting your intellectual property and ensuring that your design process runs smoothly. PDM provides tailored product data management solutions that help you safeguard your CAD data while enhancing collaboration among your team members. By leveraging these tools, you can streamline your workflow, reduce errors, and protect your valuable intellectual property from unauthorized access.
Simulation Software and Rapid Prototyping
Bringing your designs to life requires more than just a CAD model. Solidxperts offers a range of simulation software to help you test and validate your product designs before they go into production:
- SOLIDWORKS Simulation: Simulate real-world conditions to ensure your designs can withstand the stresses and strains they’ll encounter.
- SOLIDWORKS Flow Simulation: Optimize your designs by simulating fluid flow, helping you improve performance and efficiency.
- Rapid Prototyping: Accelerate your design process with rapid prototyping, allowing you to quickly create and test physical models of your CAD designs.
Add-Ins for Every Project
Whatever your project requirements, Solidxperts offers a wide range of add-ins to help you get the job done:
- SOLIDWORKS CAM: Automate your design-to-manufacturing process with this powerful tool.
- SOLIDWORKS MBD: Integrate model-based definition into your design process to streamline manufacturing.
- SOLIDWORKS Inspection: Ensure that your product designs meet the highest standards with automated inspection tools.
- SOLIDWORKS Plastics: Optimize your plastic part designs with simulation tools that predict how they will perform in production.
- SOLIDWORKS Composer: Enhance your technical communication with tools designed for creating high-quality illustrations and animations.
- SOLIDWORKS Electrical: Simplify your electrical design process with integrated tools for creating electrical schematics and panel layouts.
- Sheet Metal Tools: Take advantage of specialized tools for sheet metal design, ensuring accuracy and efficiency in your manufacturing process.
- Design Automation: Speed up your design process with automation tools that reduce repetitive tasks, allowing you to focus on innovation.
Continuing Education and Certification
At Solidxperts, we believe that learning doesn’t stop after you’ve implemented your solutions. We offer ongoing education and certification programs to ensure that both new users and experienced professionals continue to get the most out of their software. Our training courses are designed to keep you up to date with the latest features and best practices, ensuring that your skills remain sharp in the ever-evolving field of mechanical engineering.
What sets Solidxperts apart is that, uniquely, when you complete a training course with us, you’ll receive not only the official SOLIDWORKS certificate but also a Credly badge. This digital badge is a recognized credential that you can share on your professional profiles, such as LinkedIn, showcasing your expertise to potential employers, clients, and colleagues. By staying current with your CAD skills through our training programs, you maintain your competitive edge and open doors to new opportunities in your career.
5. Local Support Services with a Global Reach
As part of a global SOLIDWORKS Reseller network, Solidxperts offers in-depth knowledge of local markets and regulations. Whether you need immediate technical support or advice on local compliance, we’re here to assist you in your native language, ensuring smooth communication and swift issue resolution. Reach out to us today!
6. Keeping You Ahead of the Curve
Technology evolves quickly, and staying up to date is crucial. With Solidxperts, you’ll always be informed about the latest software enhancements and features. We provide timely updates and hands-on help, ensuring that you’re using the most advanced tools available to maintain your competitive edge.
7. Unmatched Experience
Our team at Solidxperts brings a wealth of experience from working with a diverse range of clients. This broad perspective allows us to offer solutions that are not only innovative but also proven across various industries. When you need support, you can rely on our expertise to provide the right answers, fast.
8. Building a Community for Success
Solidxperts regularly hosts events, workshops, and networking opportunities where you can connect with other SOLIDWORKS users and industry professionals. These gatherings are excellent opportunities to learn, share experiences, and foster collaborations that can lead to new business opportunities.
Ready to Elevate Your SOLIDWORKS Experience with Solidxperts?
At Solidxperts, we’re dedicated to helping you unlock the full potential of your SOLIDWORKS investment. Our comprehensive support system is designed to enhance your user experience from purchase and installation to training, technical support, and beyond.
Download the PDF Now to discover all the ways Solidxperts can bring unparalleled value to your business!
Any questions? Need help? Ask one of our experts.
Whether you’re ready to get started or just have a few more questions, you can contact us toll-free:



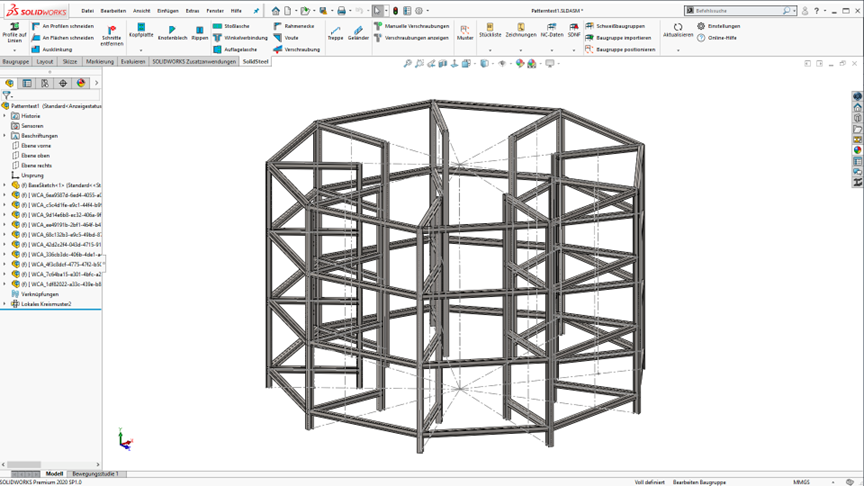
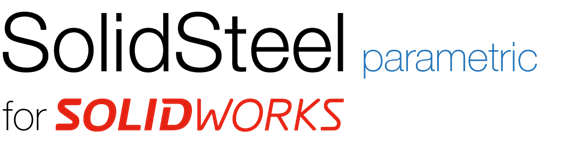




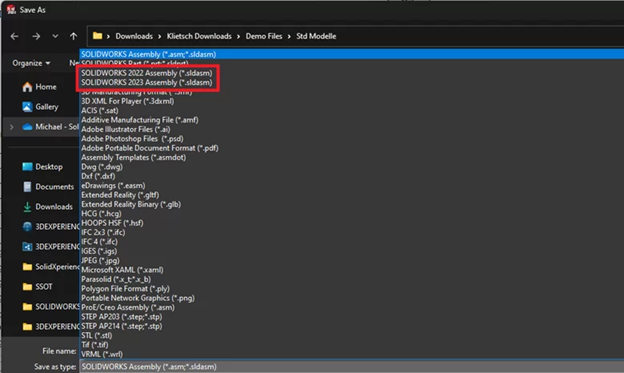
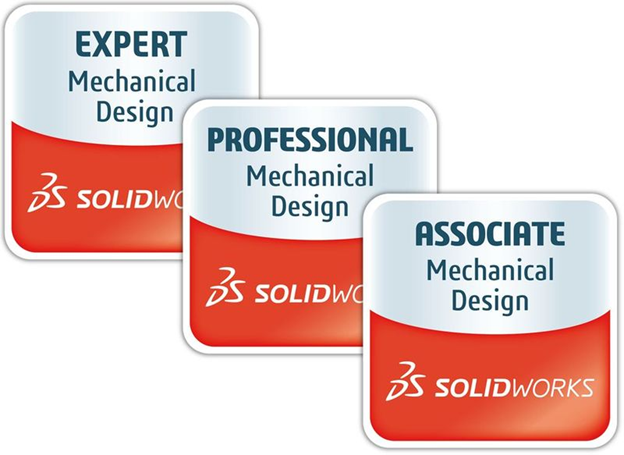

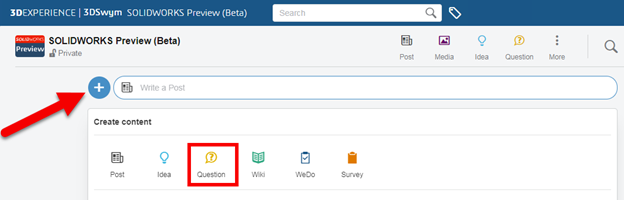
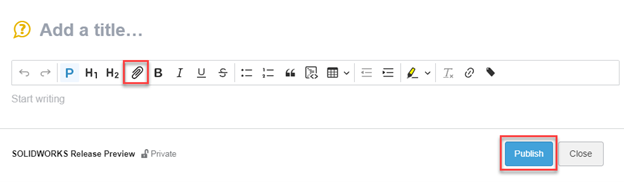




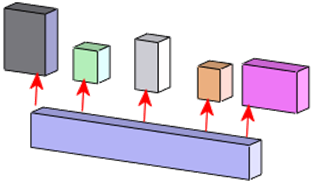


 3D Creator Streamlines Your Design Workflow
3D Creator Streamlines Your Design Workflow