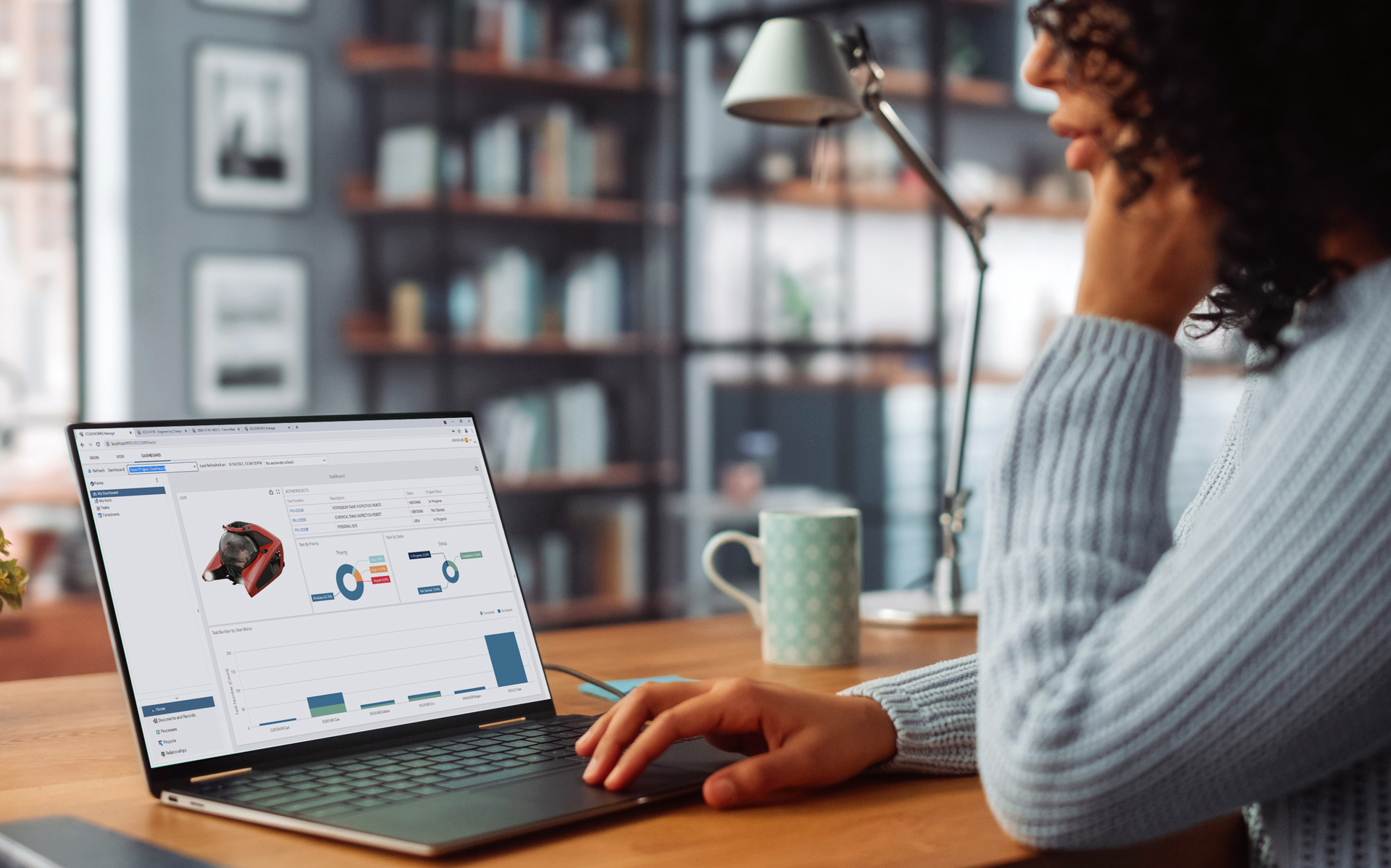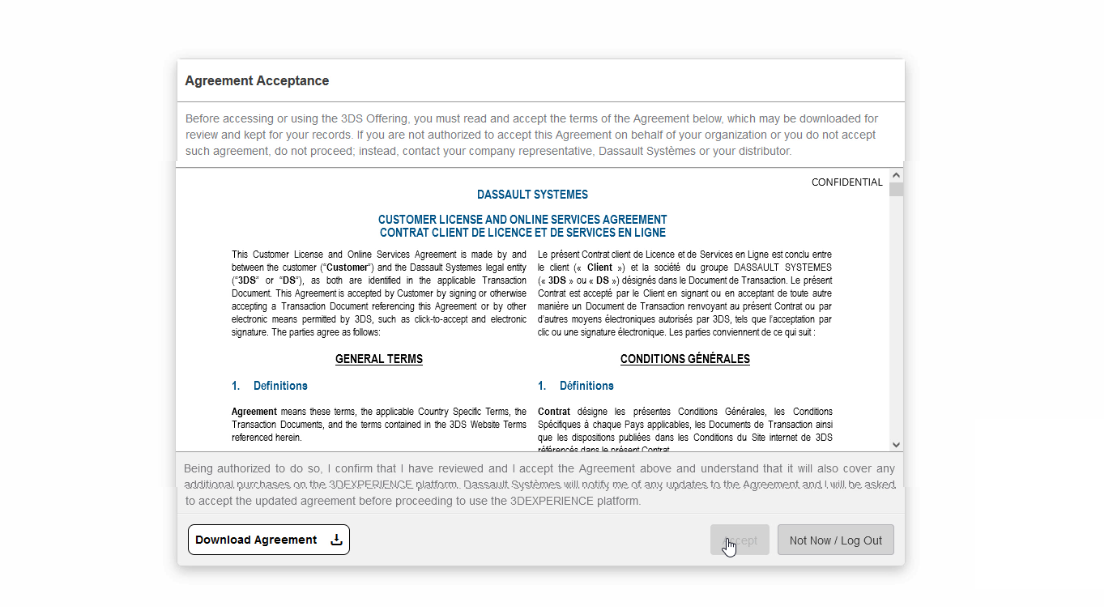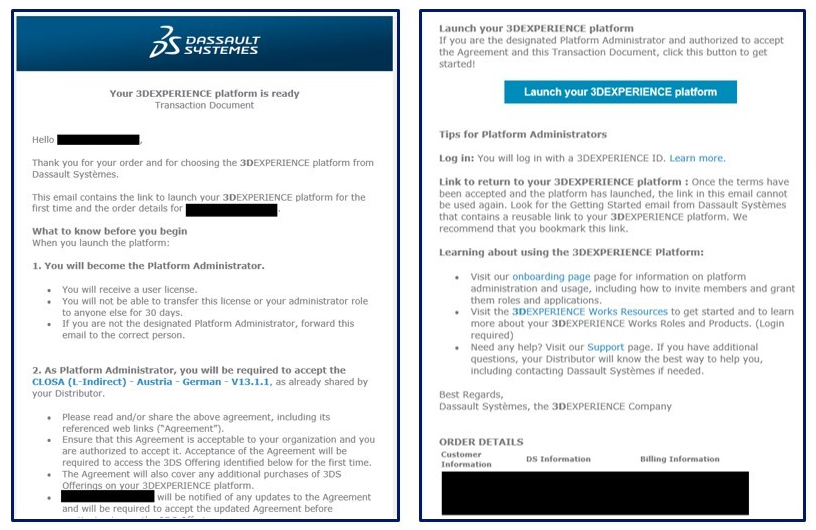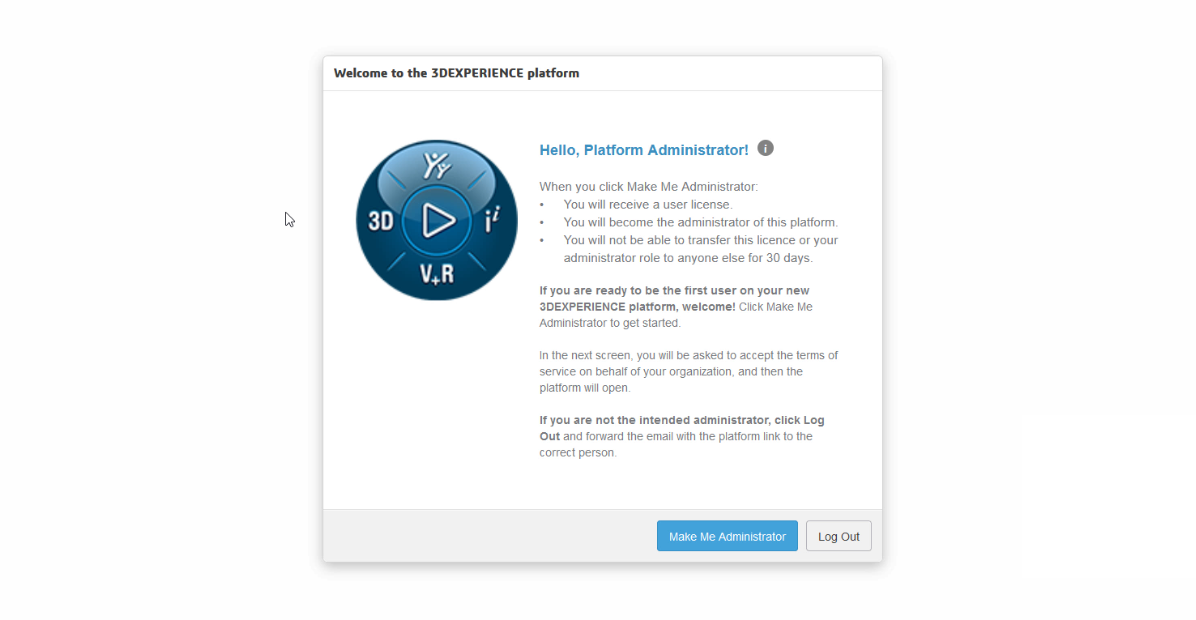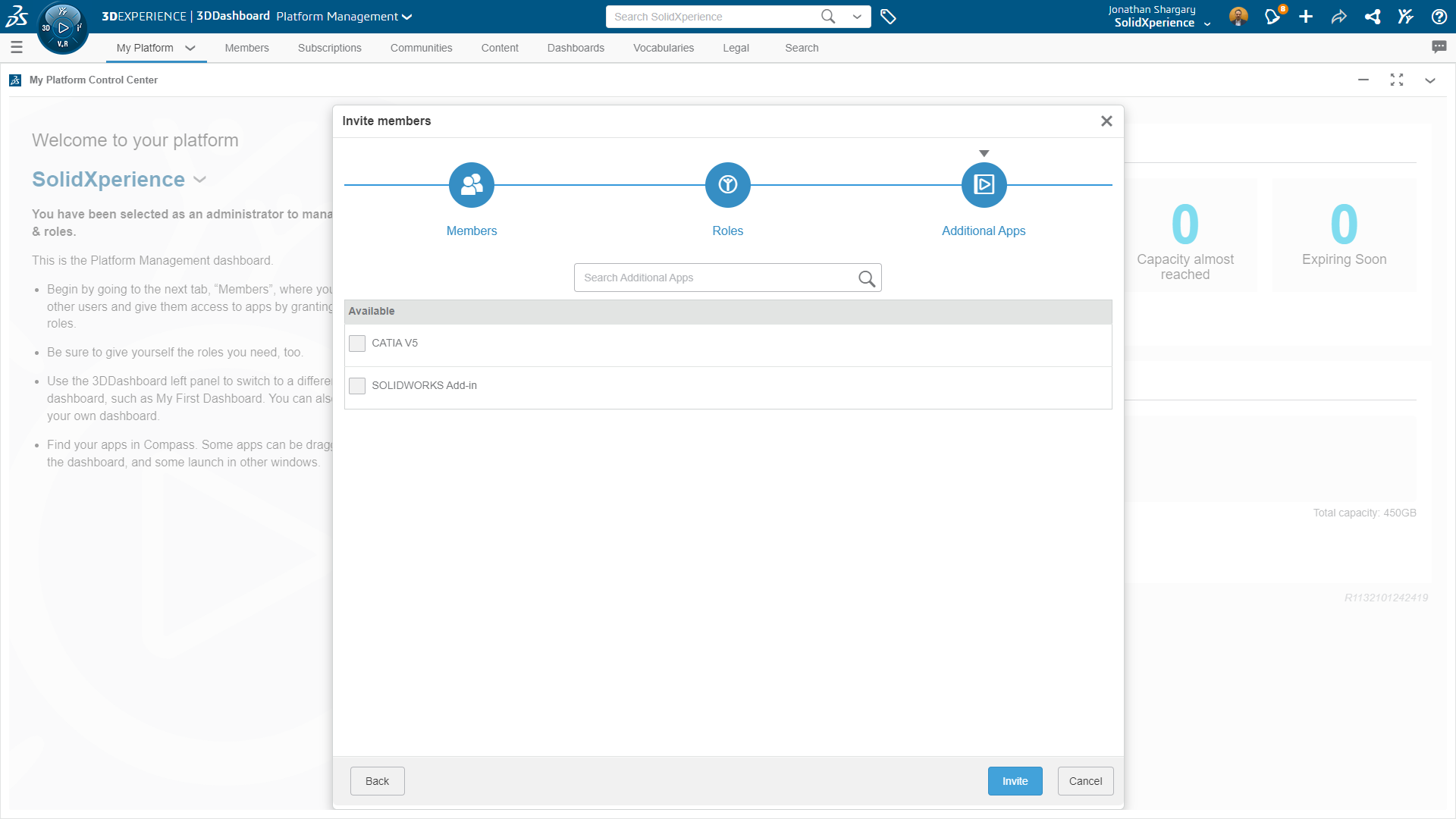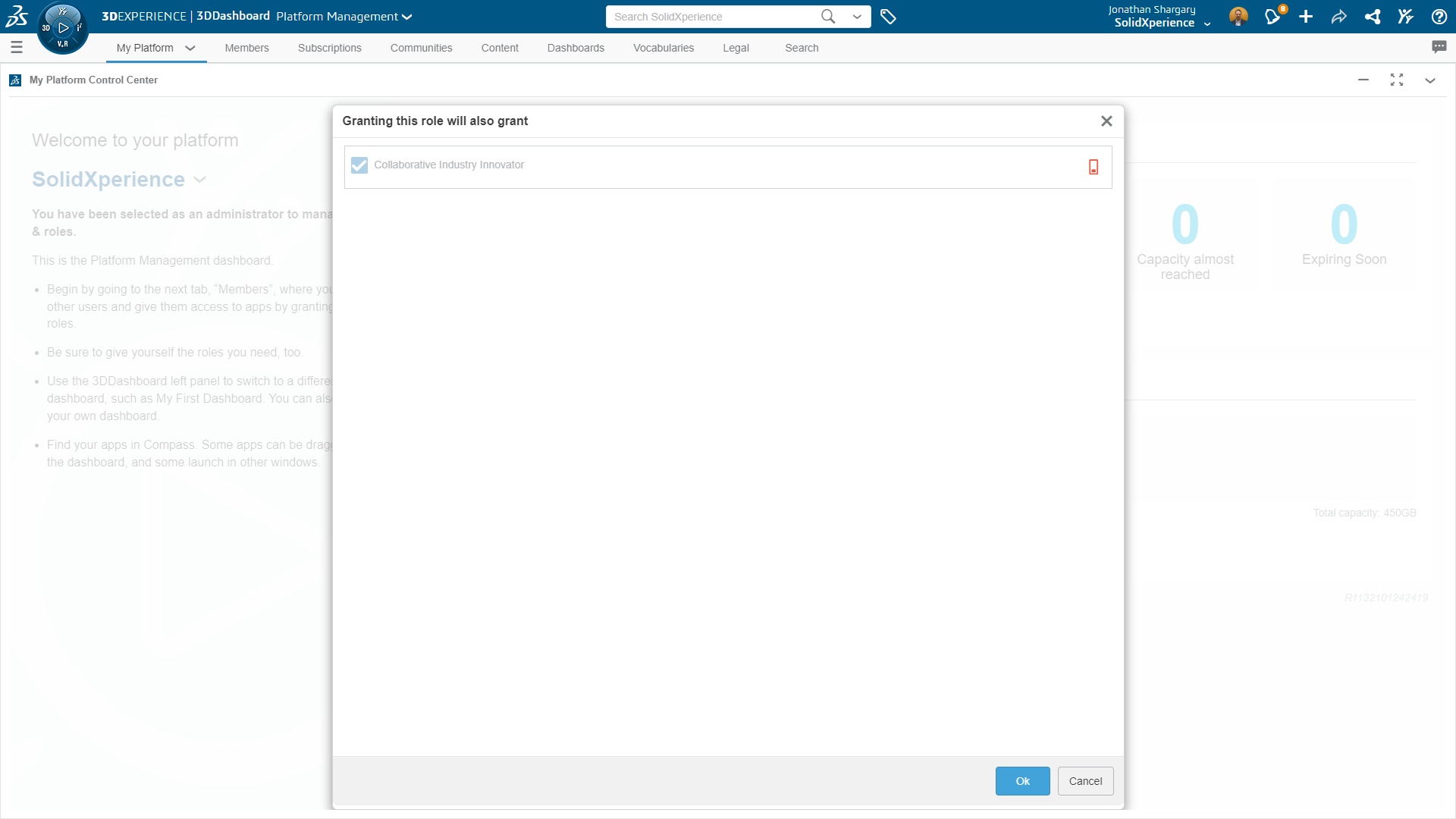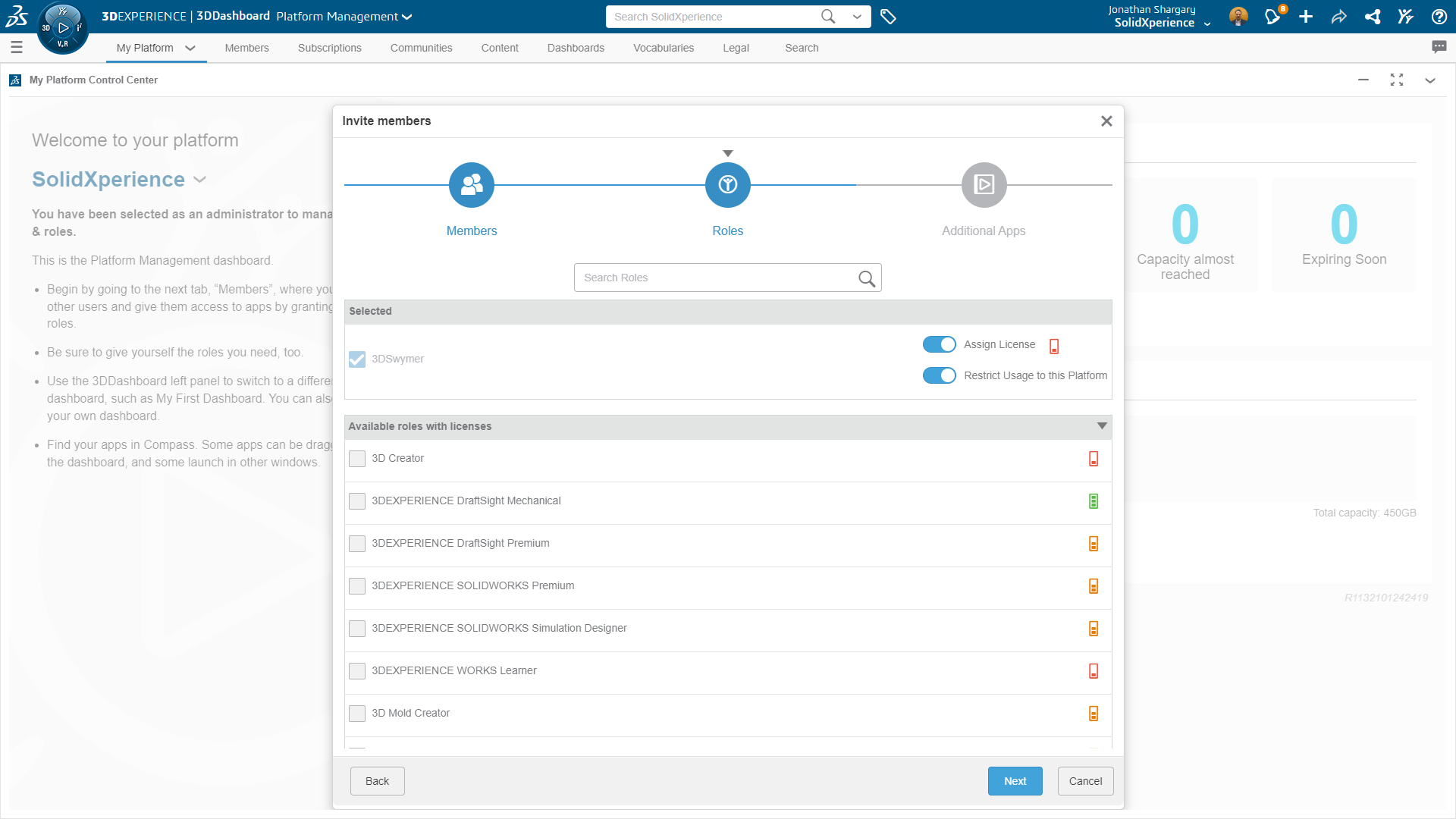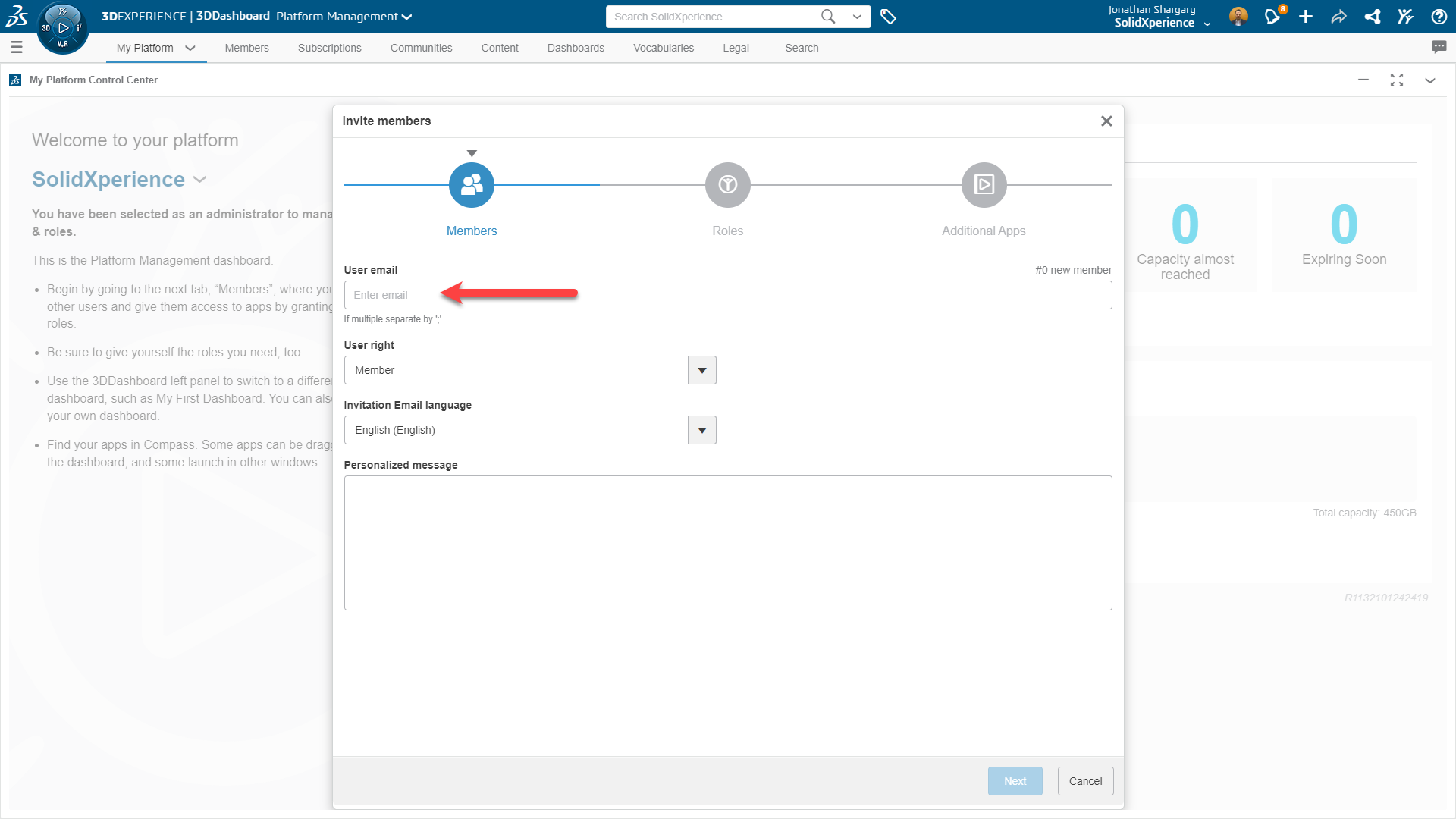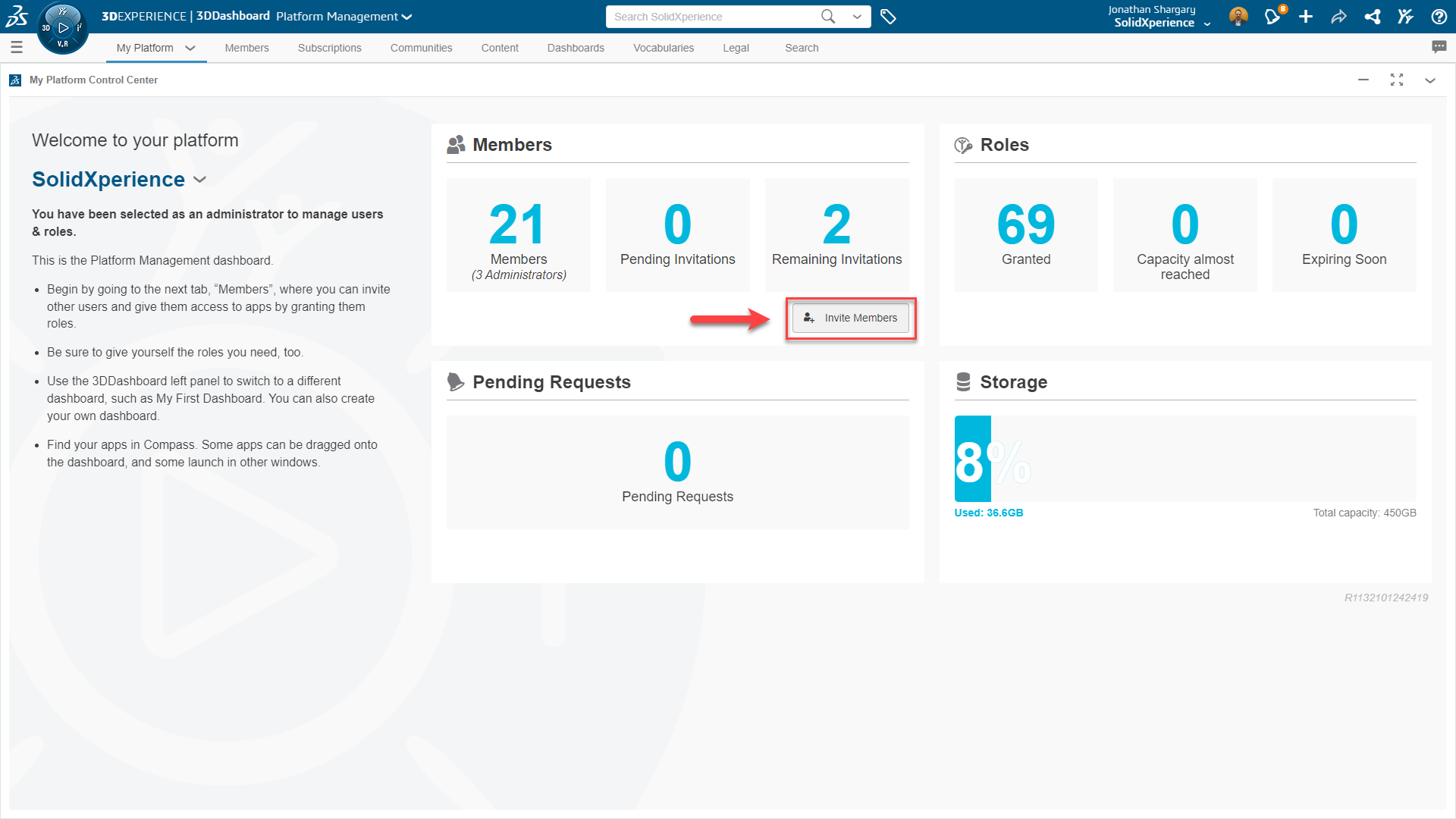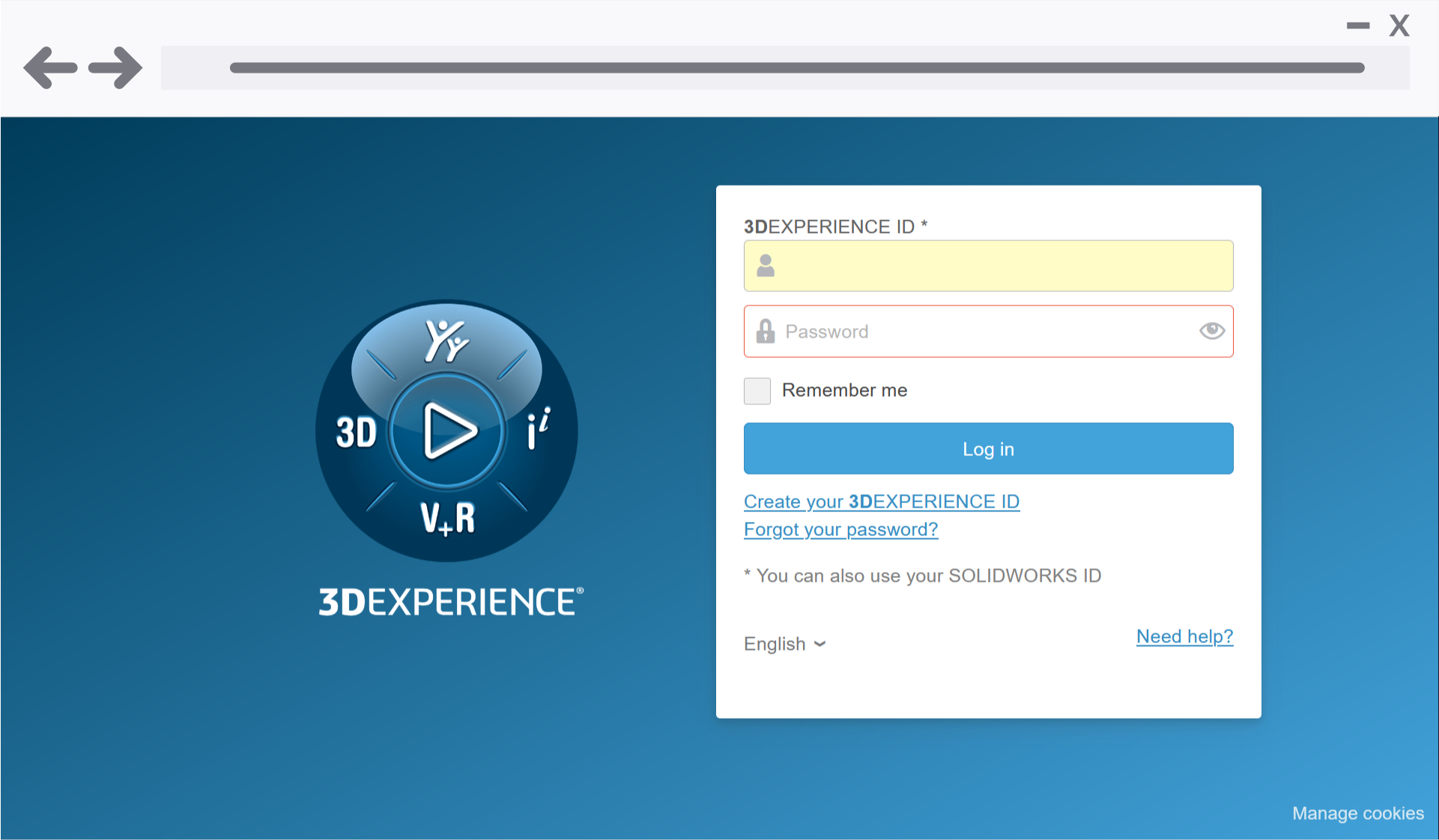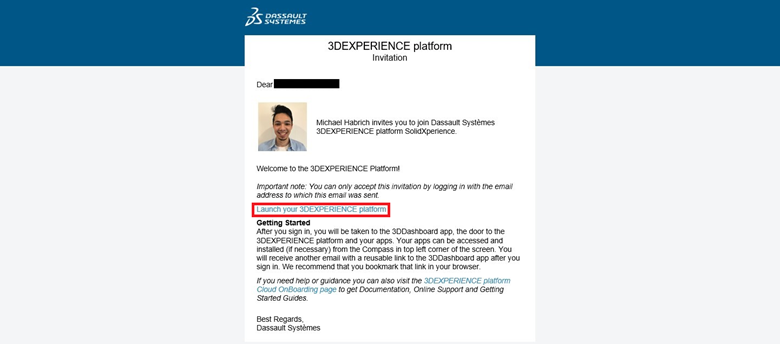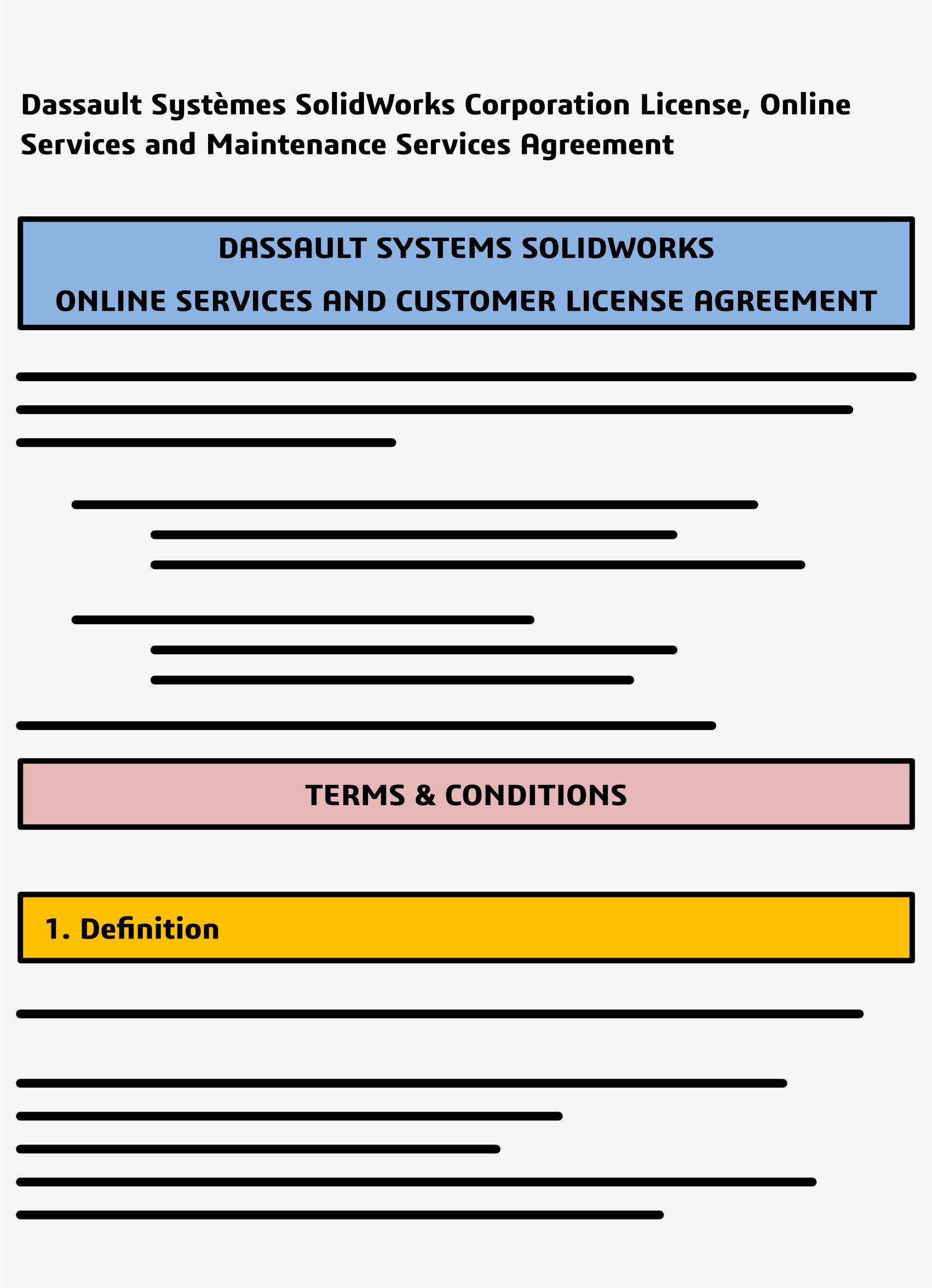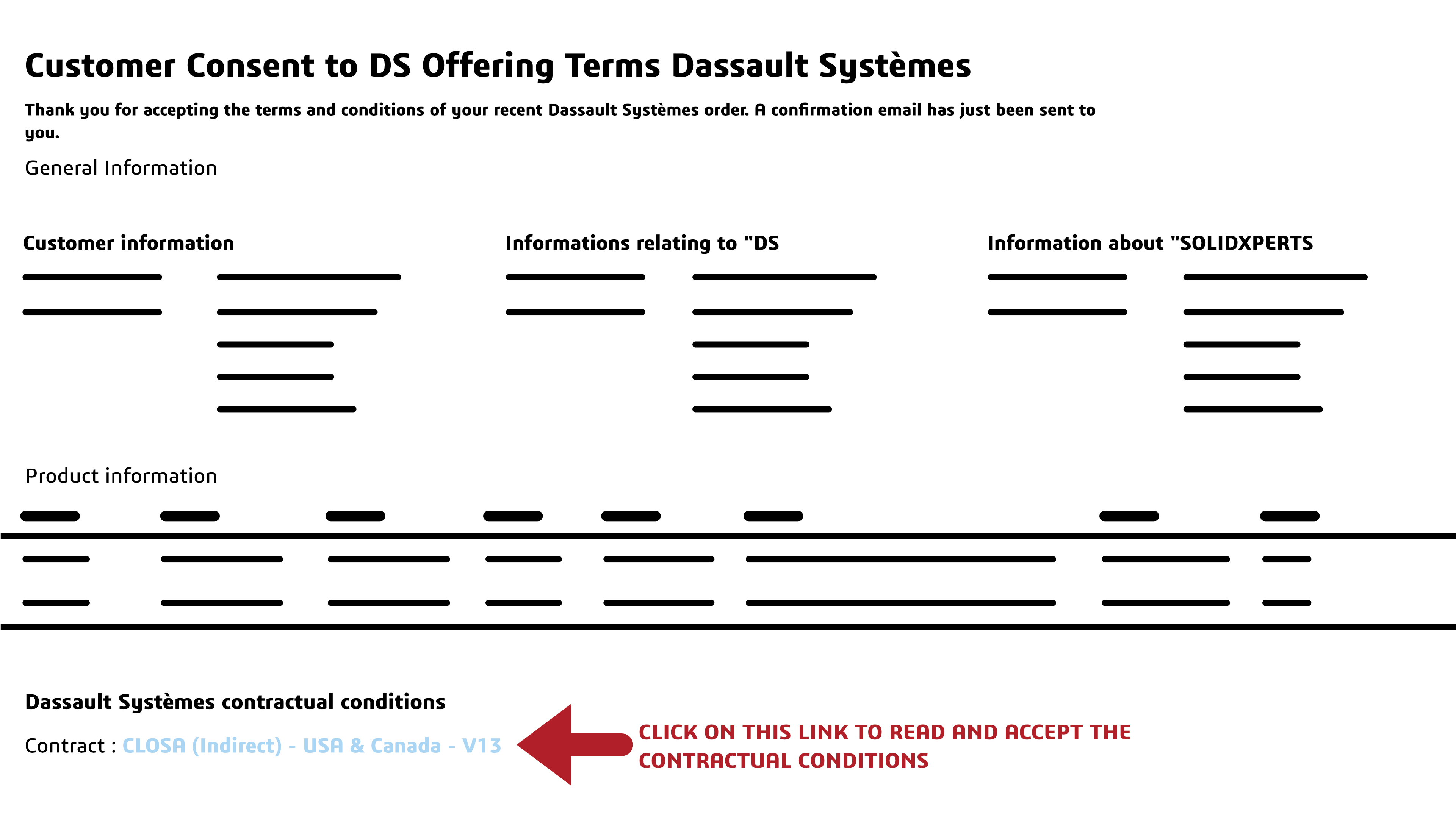SOLIDWORKS stands out as a versatile and powerful tool that empowers engineers, designers, and manufacturers to bring their ideas to life. While SOLIDWORKS is robust on its own, its true potential is unlocked using SOLIDWORKS add-ins. These specialized tools extend the software’s functionality, allowing users to tailor their experience to meet specific project needs.
In this blog, we’ll delve into the process of accessing and managing SOLIDWORKS add-ins and explore how these enhancements can transform your workflow.
What Are SOLIDWORKS Add-ins?
SOLIDWORKS add-ins are specialized modules that integrate directly into the SOLIDWORKS interface, providing additional features and capabilities that aren’t available in the core software. These add-ins can range from industry-specific tools, such as those used in sheet metal design or mold-making, to general productivity enhancers like SOLIDWORKS PDM (Product Data Management) or SOLIDWORKS Simulation. Whether you’re looking to automate repetitive tasks, improve design accuracy, or streamline collaboration, there’s likely a SOLIDWORKS add-in that fits the bill.
How to Access Your SOLIDWORKS Add-ins
Accessing SOLIDWORKS add-ins is a straightforward process that can be done directly from the SOLIDWORKS interface. Here’s a step-by-step guide:
- Start by opening SOLIDWORKS.
- Navigate to the top menu bar and click on the “Tools” tab. In the dropdown menu that appears, select “Add-Ins.” This will open the SOLIDWORKS Add-Ins dialog box.
- In the SOLIDWORKS Add-Ins dialog box, you’ll see a list of available add-ins. These are divided into two sections: “Active Add-Ins” and “Start-Up.” The “Active Add-Ins” section shows the add-ins that are currently loaded, while the “Start-Up” section allows you to choose which add-ins should automatically load when SOLIDWORKS starts.
To activate an add-in, simply check the box next to its name in the “Active Add-Ins” section. If you want the add-in to load automatically every time you start SOLIDWORKS, check the box in the “Start-Up” section as well.
To even more quickly access your SOLIDWORKS Add-ins, use the Options flyout from the Menu bar. Click the small arrow beside the Options button to open the Add-Ins dialog. Here, you can activate Add-Ins for your current session or set them to automatically enable at startup. However, be cautious when enabling all Add-Ins at startup, especially if you’re on a shared network license, as it could consume higher-tier licenses unnecessarily.
Alternatively, you can enable or disable Add-Ins via the CommandManager by turning on the “SOLIDWORKS Add-Ins” tab. Right-click on any tab in the CommandManager and select this option to quickly manage your Add-Ins.
If you no longer need a specific add-in, you can easily deactivate it by unchecking the box next to its name in the “Active Add-Ins” section. This will remove the add-in’s features from the interface and free up system resources.
The Benefits of Using SOLIDWORKS Add-ins
- Enhanced Functionality: Add-ins provide features that go beyond the standard SOLIDWORKS toolkit. For example, the SOLIDWORKS Electrical add-in enables seamless integration of electrical and mechanical design, while SOLIDWORKS Composer simplifies the creation of technical documentation.
- Increased Efficiency: By automating repetitive tasks and providing specialized tools, add-ins can significantly reduce the time spent on routine design activities. For instance, the SOLIDWORKS Toolbox add-in offers a vast library of standard components, saving you the time of creating these from scratch.
- Improved Collaboration: Add-ins like SOLIDWORKS PDM streamline the management of design data, ensuring that team members are always working with the latest versions of files. This not only improves collaboration but also reduces the risk of errors.
- Customization: SOLIDWORKS add-ins allow you to tailor the software to your specific needs. Whether you’re working in aerospace, automotive, consumer products, or any other industry, there’s likely an add-in that can help you meet your unique requirements.
Popular SOLIDWORKS Add-ins to Consider
With a wide range of SOLIDWORKS add-ins available, choosing the right ones for your needs can be daunting. Here are some popular add-ins that are widely used across various industries:
- SOLIDWORKS Simulation: This powerful add-in allows you to run simulations directly within SOLIDWORKS, enabling you to test and validate your designs before they go into production. From static analysis to thermal and fluid dynamics, SOLIDWORKS Simulation offers a comprehensive set of tools for ensuring your designs are both functional and reliable.
- SOLIDWORKS PDM: Managing design data can be a challenge, especially in collaborative environments. SOLIDWORKS PDM (Product Data Management) helps you organize, manage, and track your design files, ensuring that everyone on your team is working with the most up-to-date information.
- SOLIDWORKS Electrical: Integrating electrical and mechanical design has never been easier with SOLIDWORKS Electrical. This add-in enables you to create electrical schematics and 3D models simultaneously, ensuring a seamless design process that reduces errors and improves efficiency.
- SOLIDWORKS Composer: If you need to create technical documentation, SOLIDWORKS Composer is an invaluable tool. This add-in allows you to generate high-quality, interactive content directly from your 3D models, streamlining the process of creating assembly instructions, user manuals, and other technical documents.
- SOLIDWORKS Visualize: For those who need to create photorealistic renderings of their designs, SOLIDWORKS Visualize is a must-have add-in. It provides a range of tools for creating stunning visuals that can be used for marketing, presentations, or internal reviews.
Best Practices for Managing SOLIDWORKS Add-ins
While SOLIDWORKS add-ins can greatly enhance your productivity, it’s important to manage them effectively to avoid potential issues. Here are some best practices:
- Load Only What You Need: While it’s tempting to activate multiple add-ins, doing so can consume system resources and slow down your computer. Only load the add-ins that you need for your current project.
- Regularly Review Active Add-ins: Periodically review your active add-ins to ensure you’re not running unnecessary tools. This will help keep your system running smoothly and reduce the chances of conflicts between add-ins.
- Keep Add-ins Updated: Add-in developers frequently release updates to improve performance, add new features, and fix bugs. Make sure to keep your add-ins updated to benefit from these improvements.
- Test Add-ins Before Using in Production: If you’re considering using a new add-in, it’s a good idea to test it in a non-production environment first. This will allow you to assess its functionality and compatibility with your existing setup before incorporating it into your workflow.
SOLIDWORKS add-ins are powerful tools that can significantly enhance your design capabilities, improve efficiency, and streamline collaboration. By understanding how to access and manage these add-ins, you can unlock the full potential of SOLIDWORKS and tailor the software to meet your specific needs. Whether you’re looking to run complex simulations, manage design data, or create stunning visuals, there’s a SOLIDWORKS add-in that can help you achieve your goals. Take the time to explore the wide range of add-ins available and experiment with different combinations to find the perfect setup for your projects.