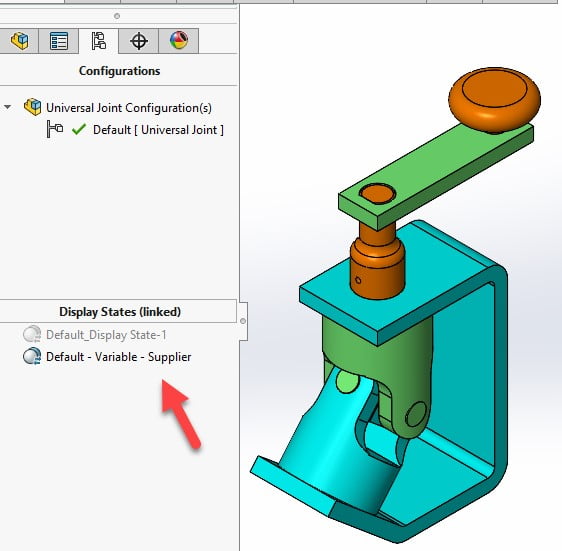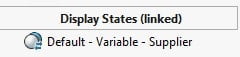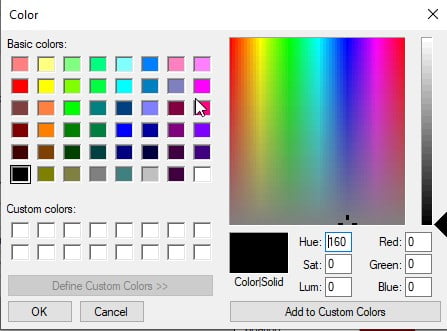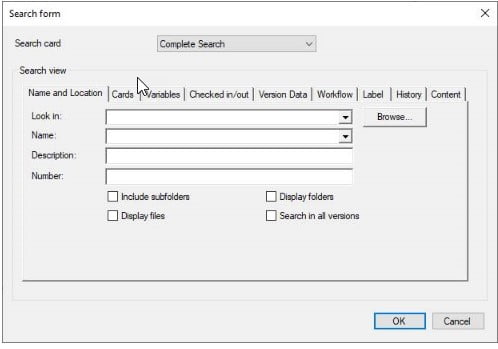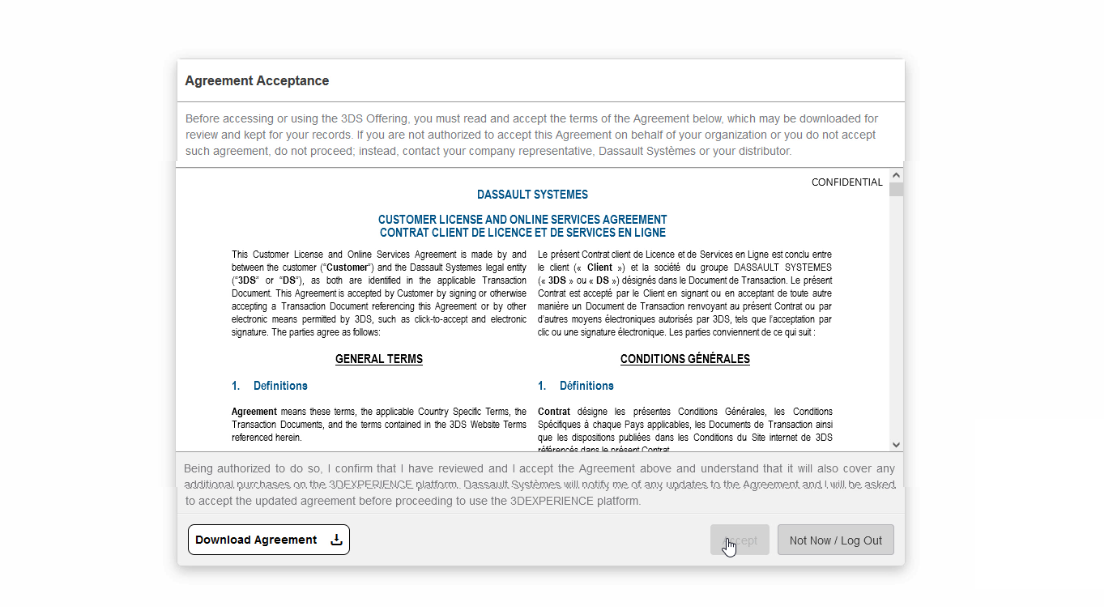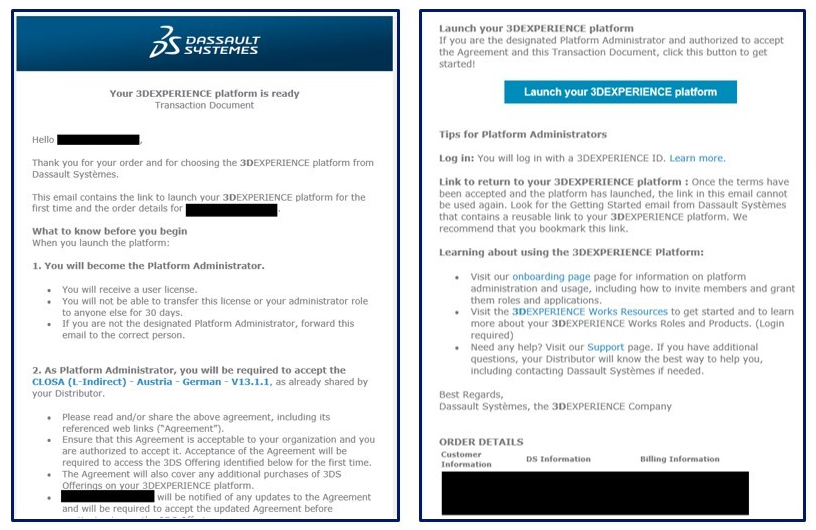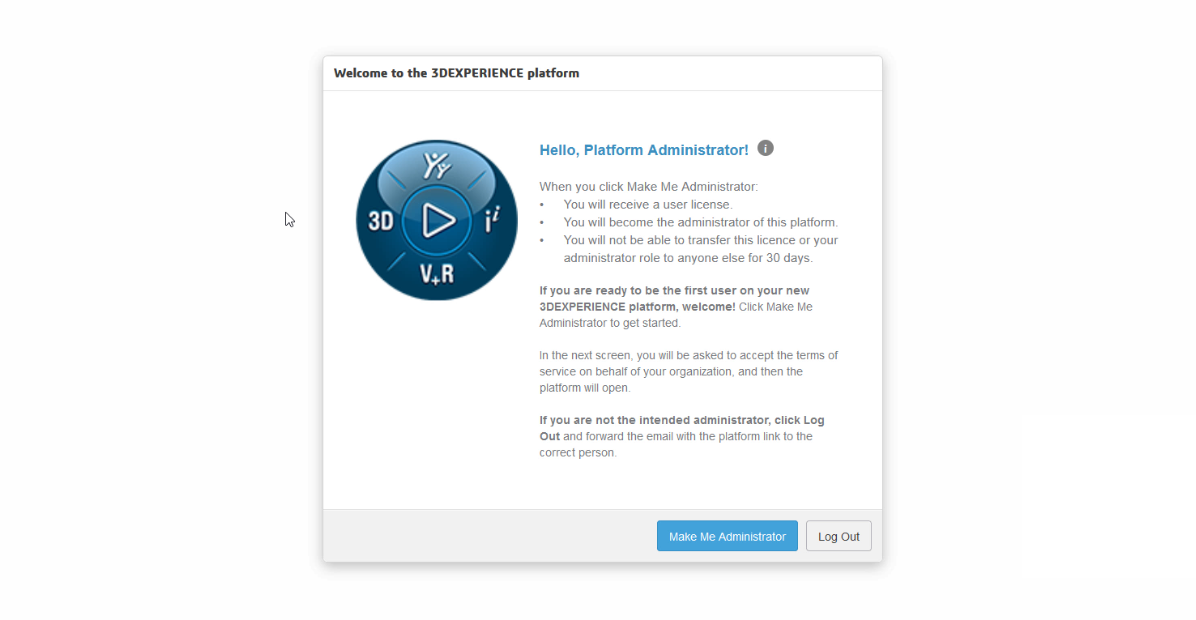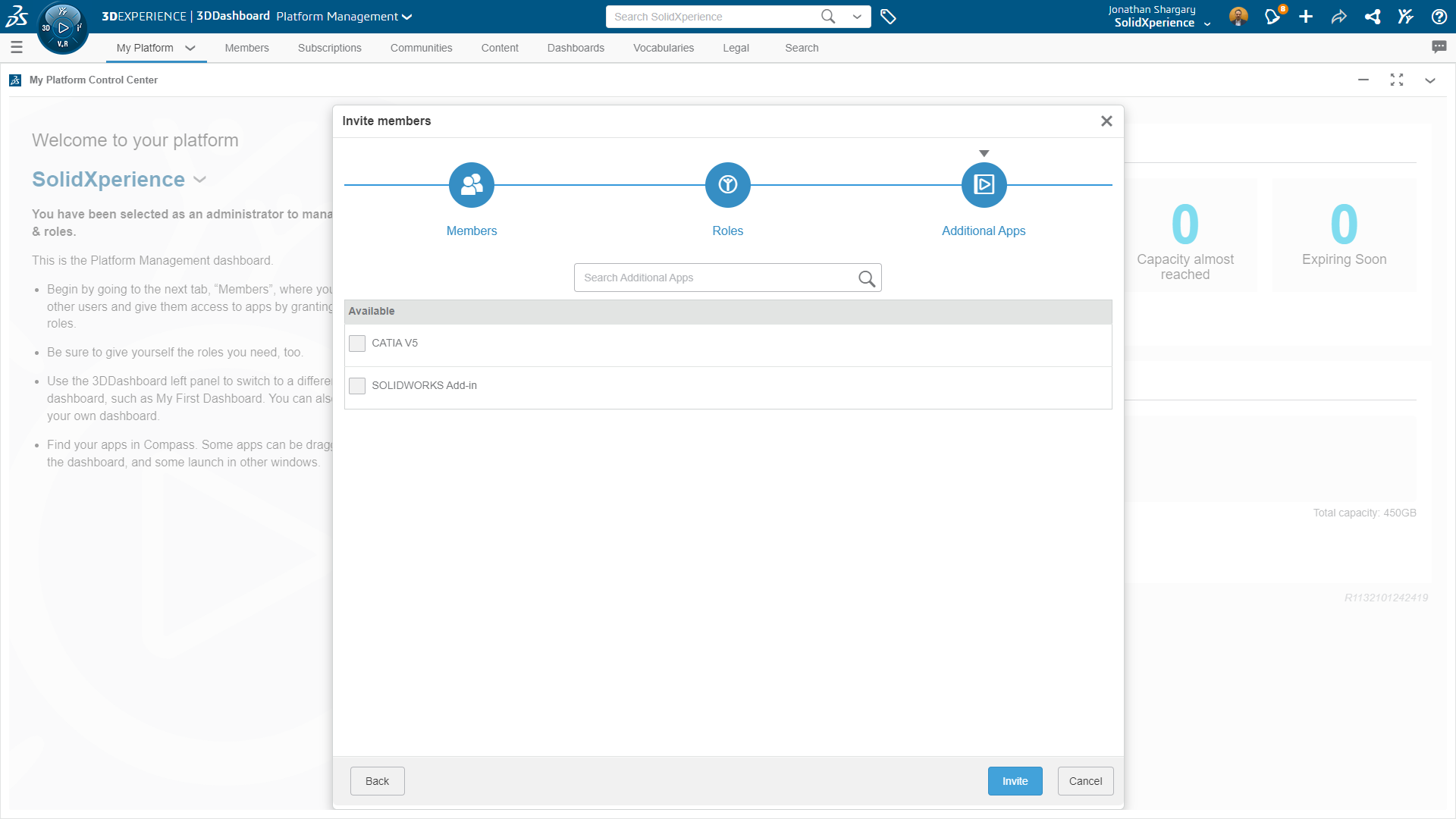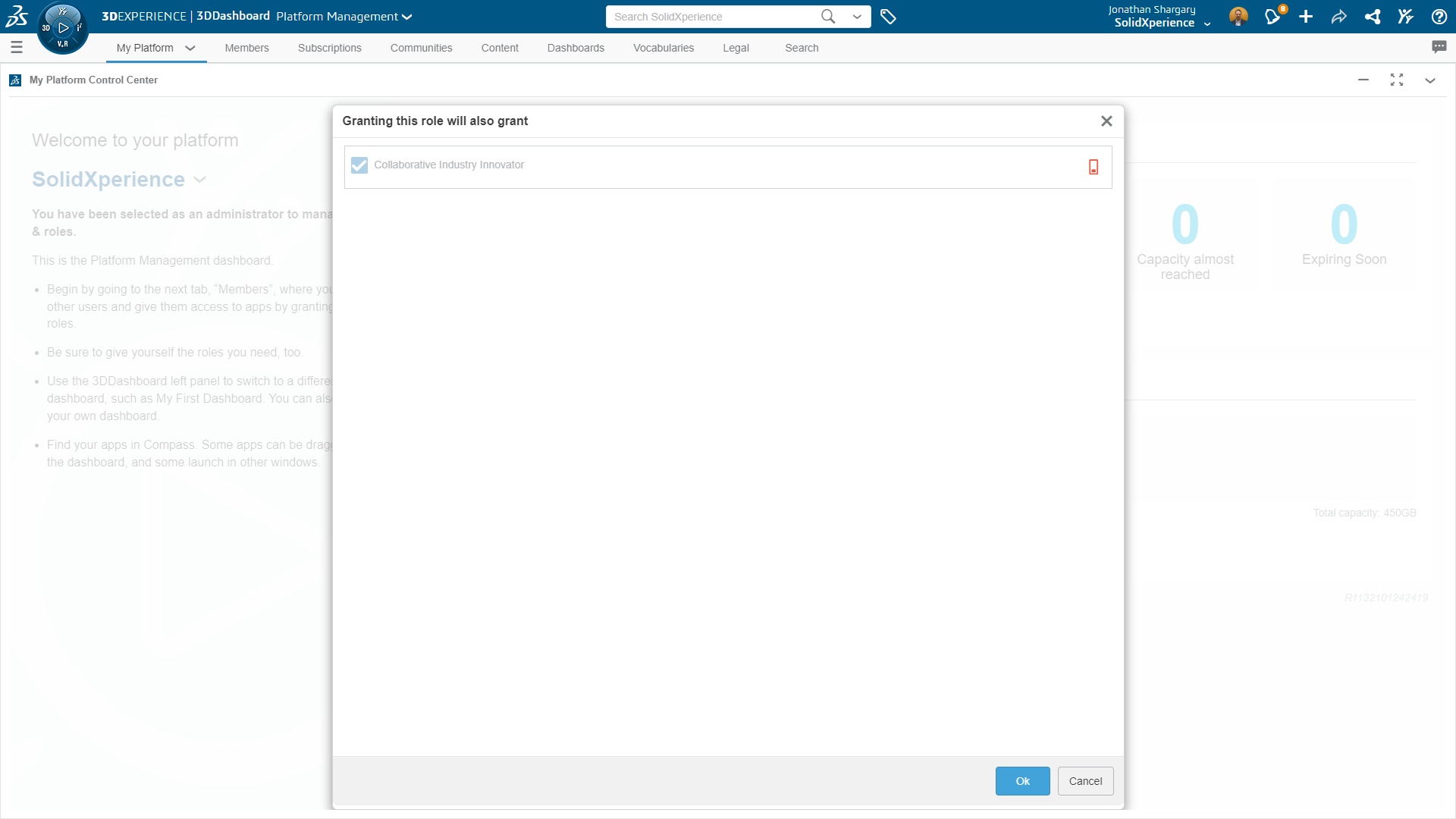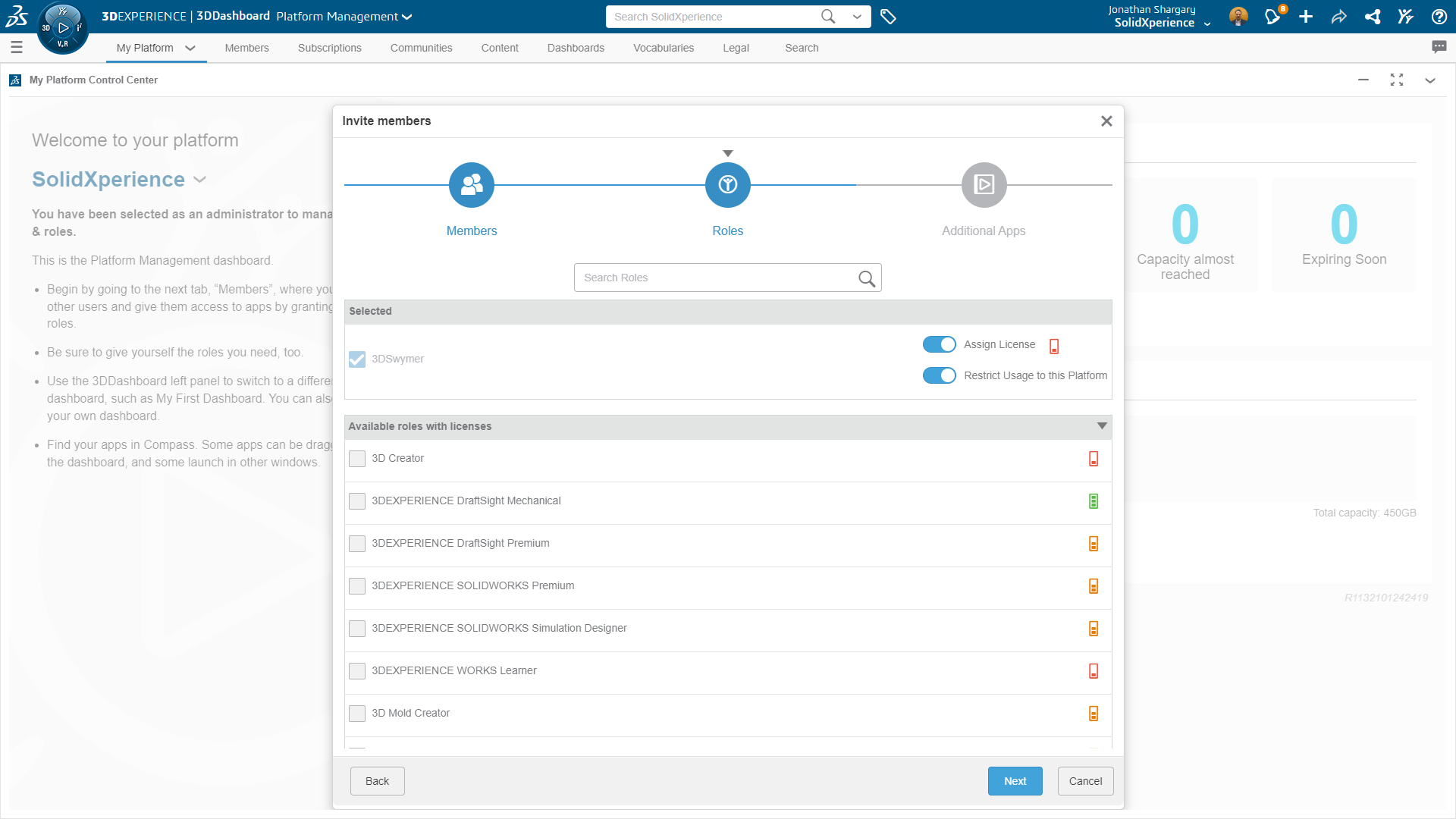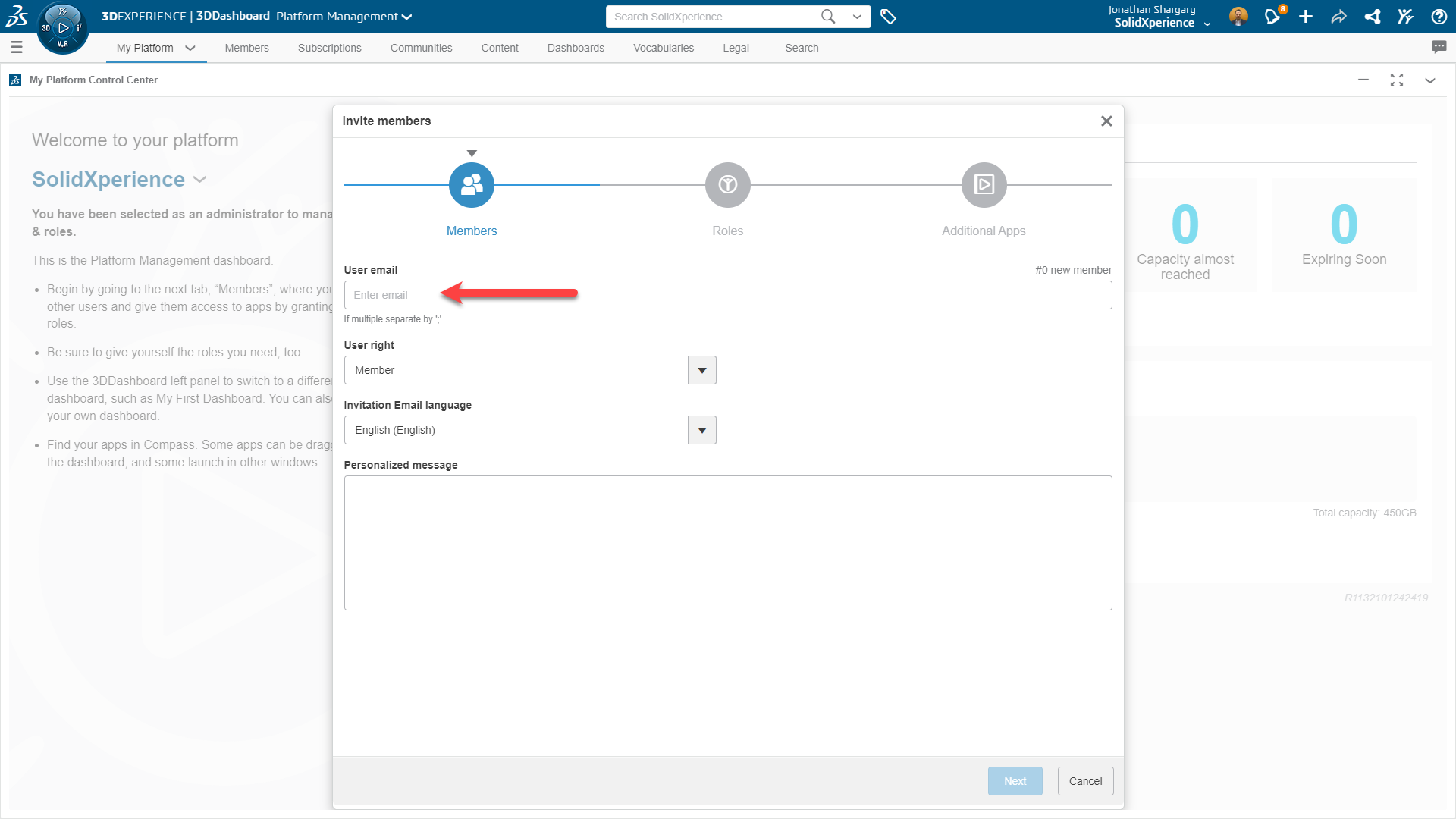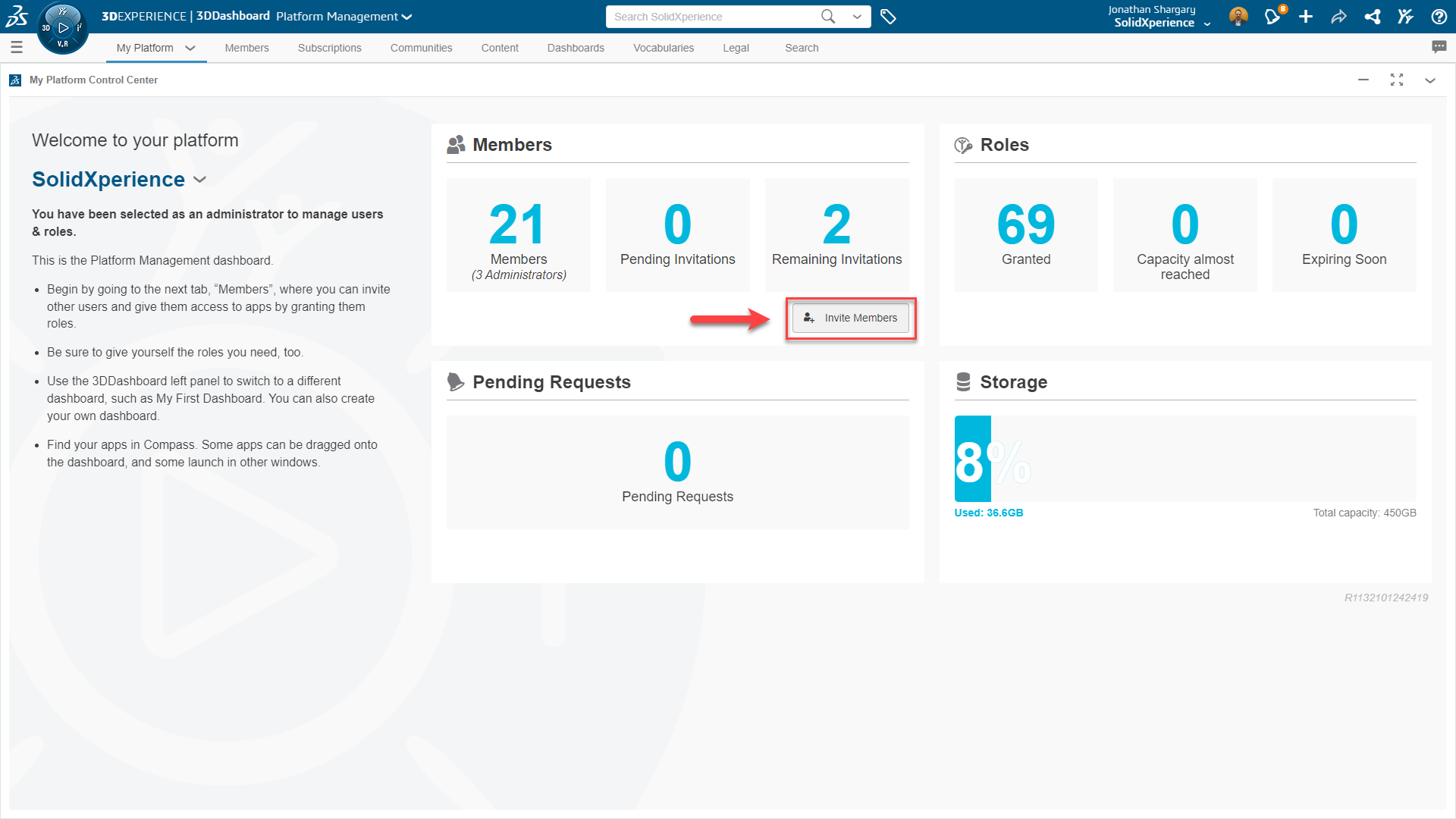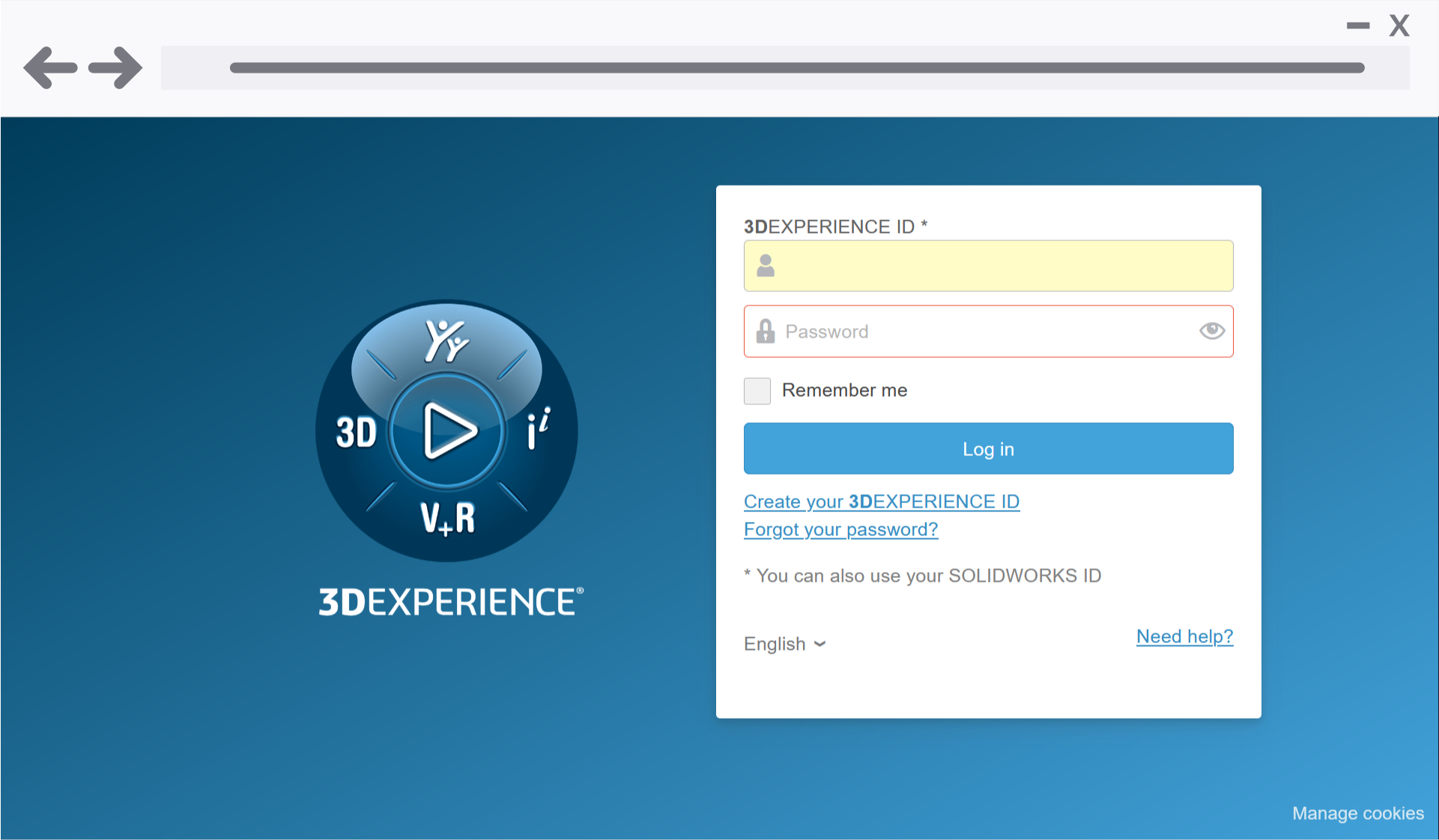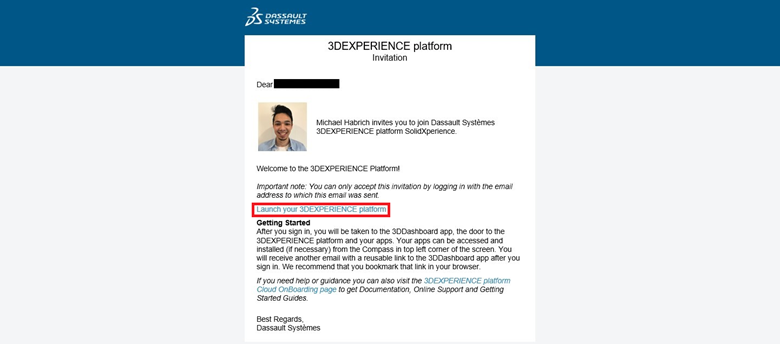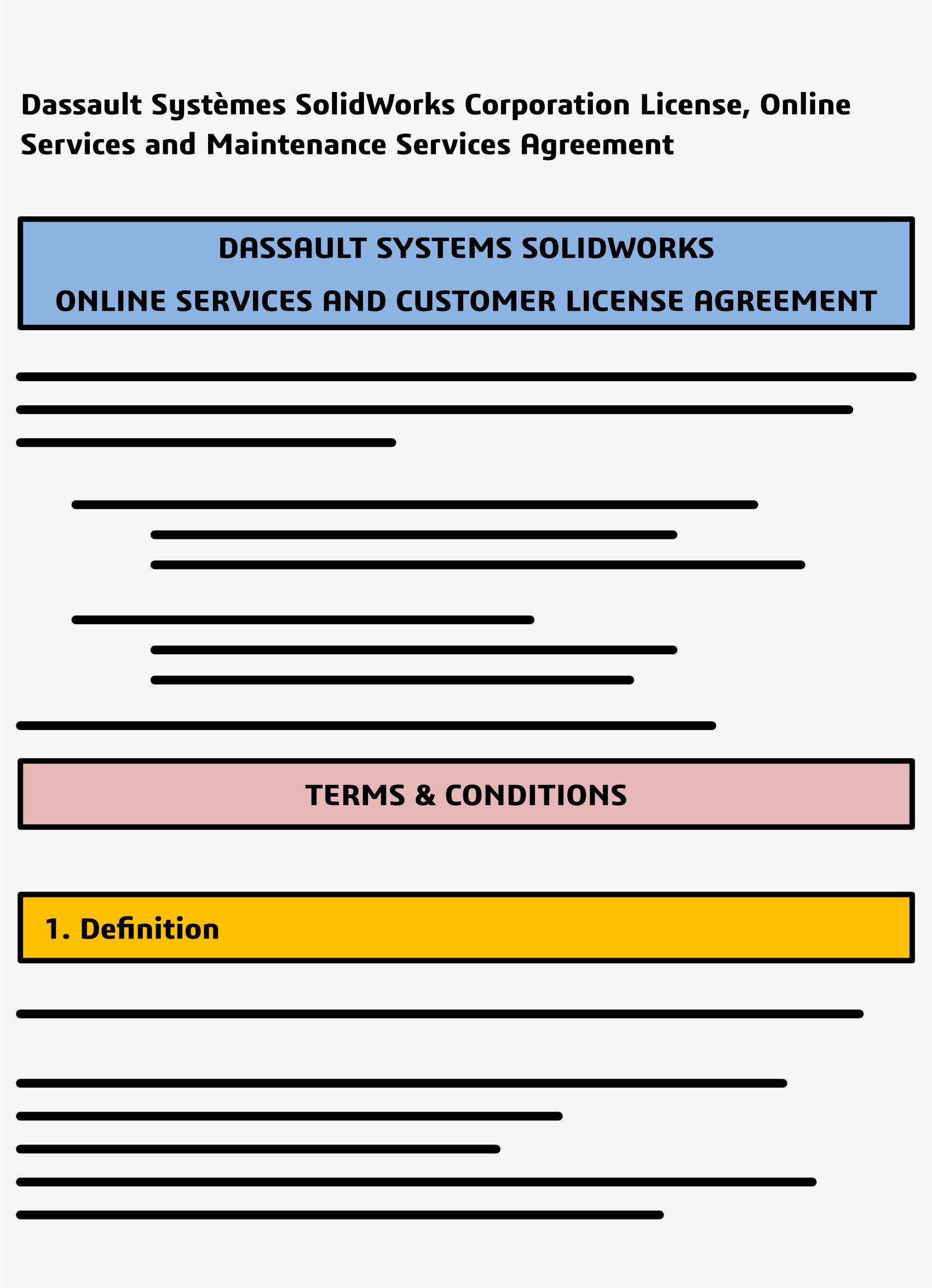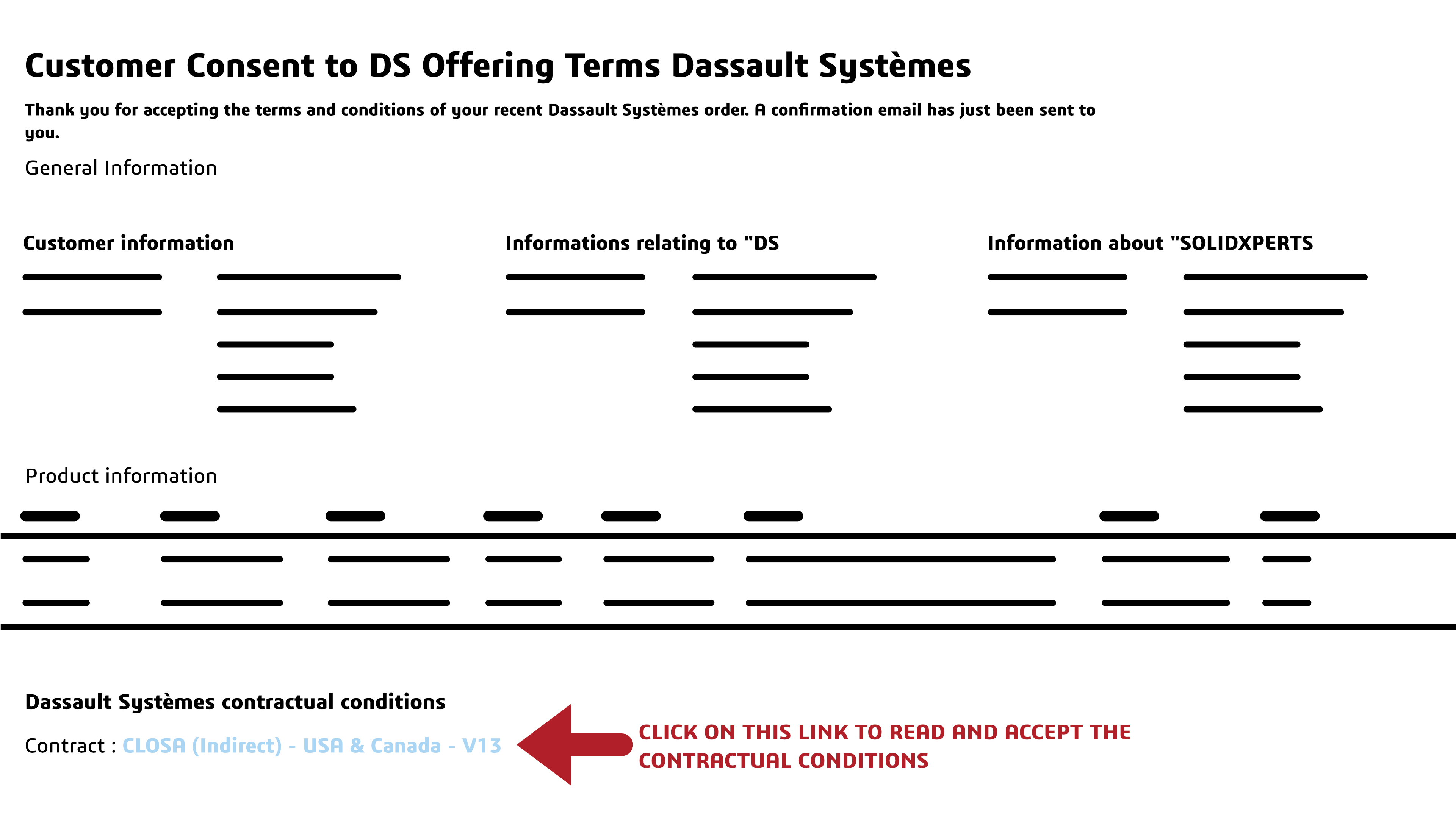BY: RENÉ POTVIN, PROGRAMMER SOLIDXPERTS
Here is a new visualization tool for your SOLIDWORKS assemblies related to values from your PDM. As an example, rapidly visualize the parts that are “for approval”. Identify the parts “suppliers” vs “fabricated” parts. See in a glimpse the parts that are specific to a PDM category. All this is in the SOLIDWORKS graphic window.
This tool allows the selection of a categories list, workflow, and variables present in the vault and visualizes the parts that correspond to those criteria in SOLIDWORKS. It is also possible to assign colors to the components that contain those criteria.
Here are two ways to identify the parts in an assembly:
- Assign a color to a component based on a category, a workflow status, or a variable in an assembly.
- Show Parts of an assembly based on the PDM search window
Display State Creation
When you will define your search criteria and visualization in the tool panel it will create the display states in SOLIDWORKS.
In the SOLIDWORKS file, a display state will be created for each category, workflow, and variables for which at least one value and one color has been pre-assigned in the Administration window.
The color will appear in the selected assembly parts.
Example: The colors have been assigned in the image below based on values and colors assigned by supplier name.
Administration Window
The administrator assigns a color to different items based on the requirements in the administration window by clicking on the variable name or in the “Color” field for “Categories”, “Workflow” or “Color by default”. When the tool is used, this tool creates different display states depending on which item(s) such as “Categories”, “Workflow” or “Variables” had a modification performed upon. The association between a value associated with the component will assign different colors to the parts as predefined in the administration window. The yellow color appears in the “Variable” window when a line had a value and color assigned.
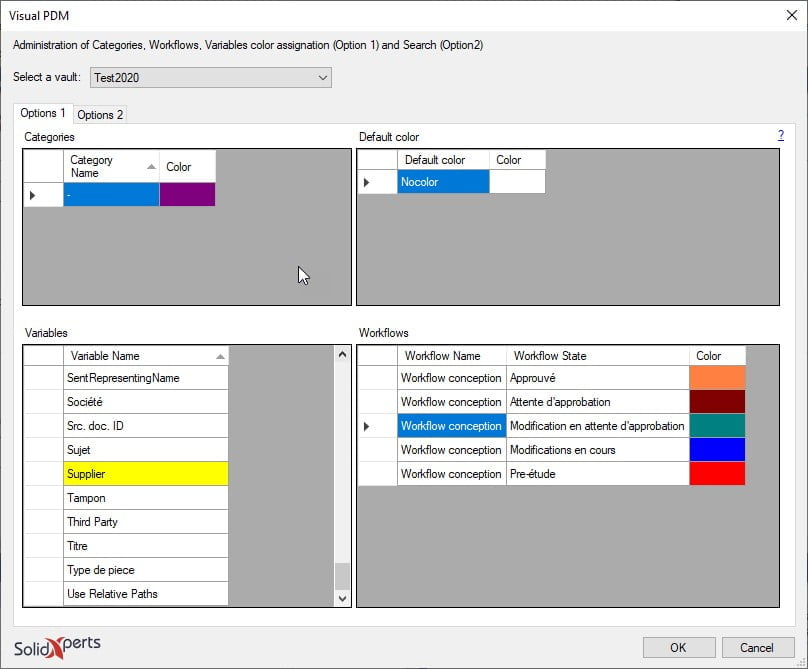
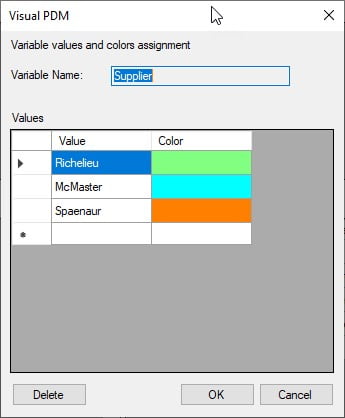
Search PDM
You key in the information in one or many fields of the PDM search window to create the selection criteria of the parts. Those parts will therefore be selected and visible in the SOLIDWORKS environment.
NOTE: THE SEARCH FIELDS IN THE TABS “NAME AND LOCATION”, “CHECKED IN/OUT”, “VERSION DATA” AND “WORKFLOW” ARE THE ONES AVAILABLE TO DEFINE A SEARCH CRITERIA.
Search Window
SolidXperts teams can help you become true 3D experts! An additional question? Need information?
SolidXperts team is always there for you!