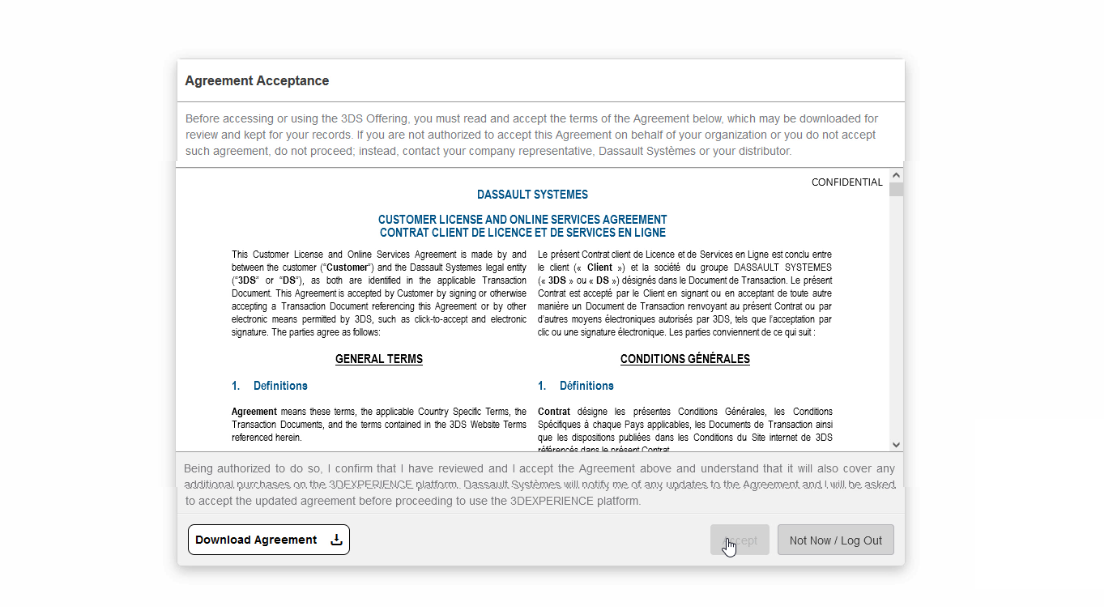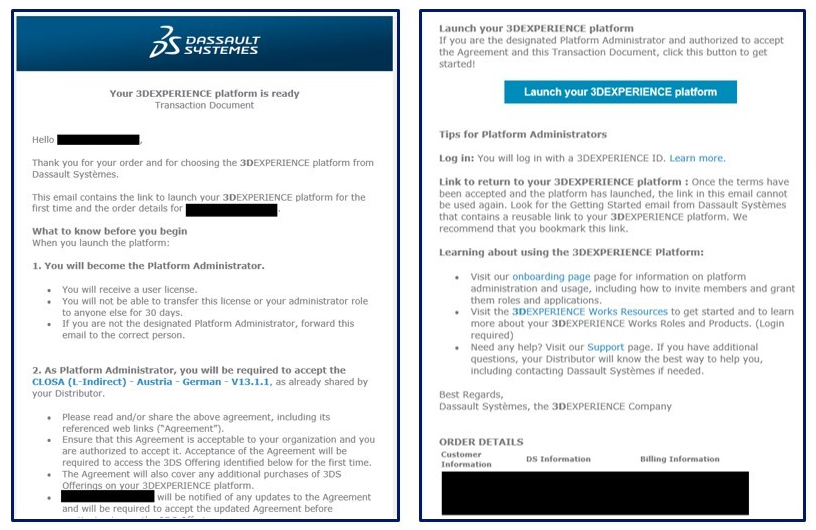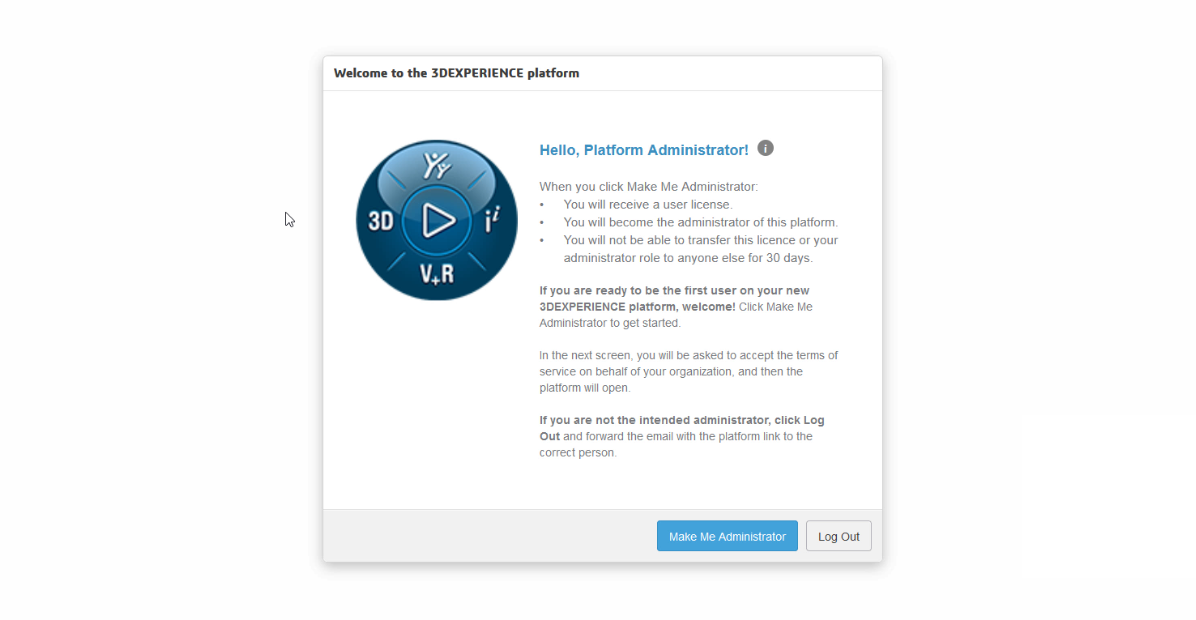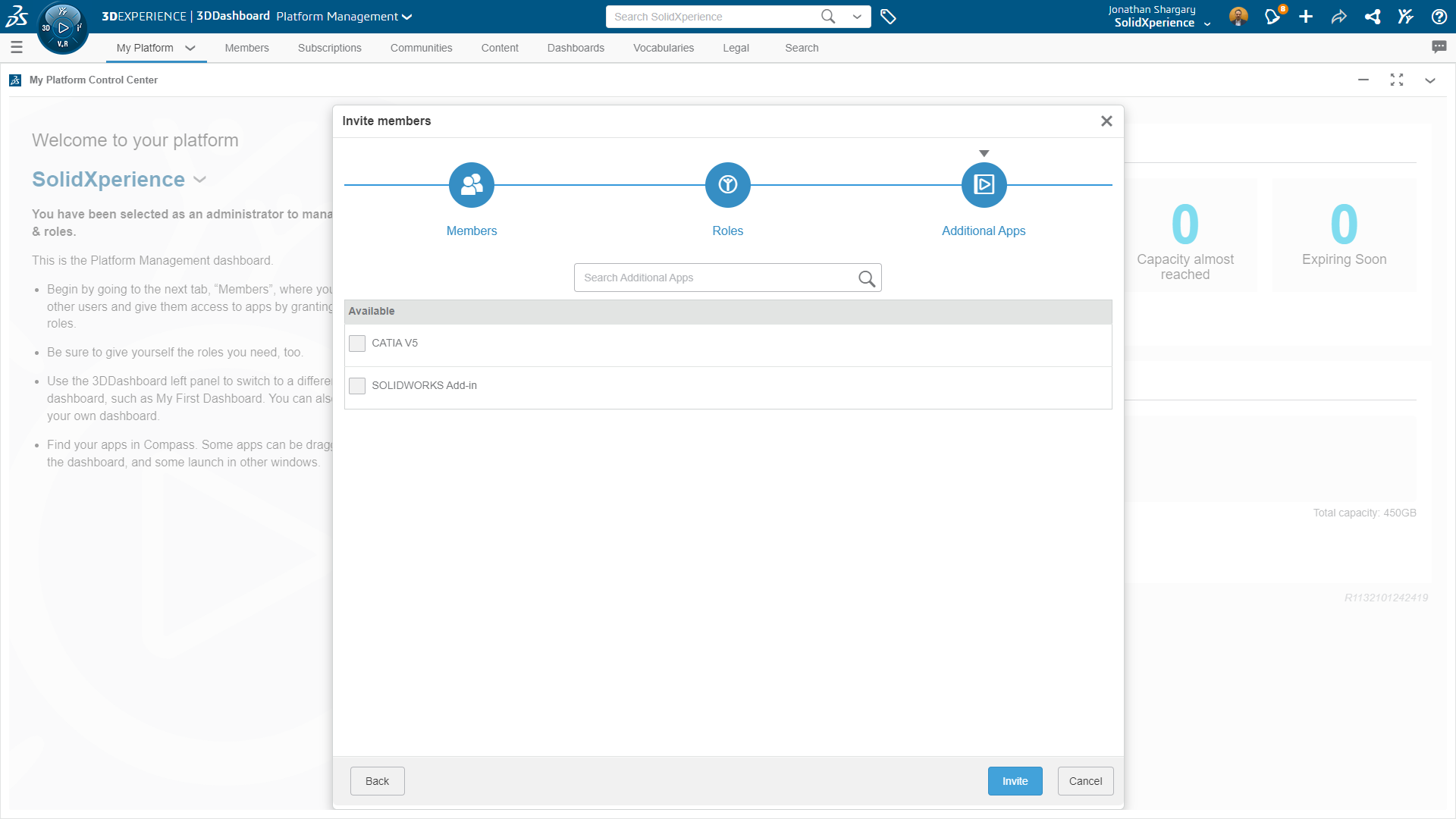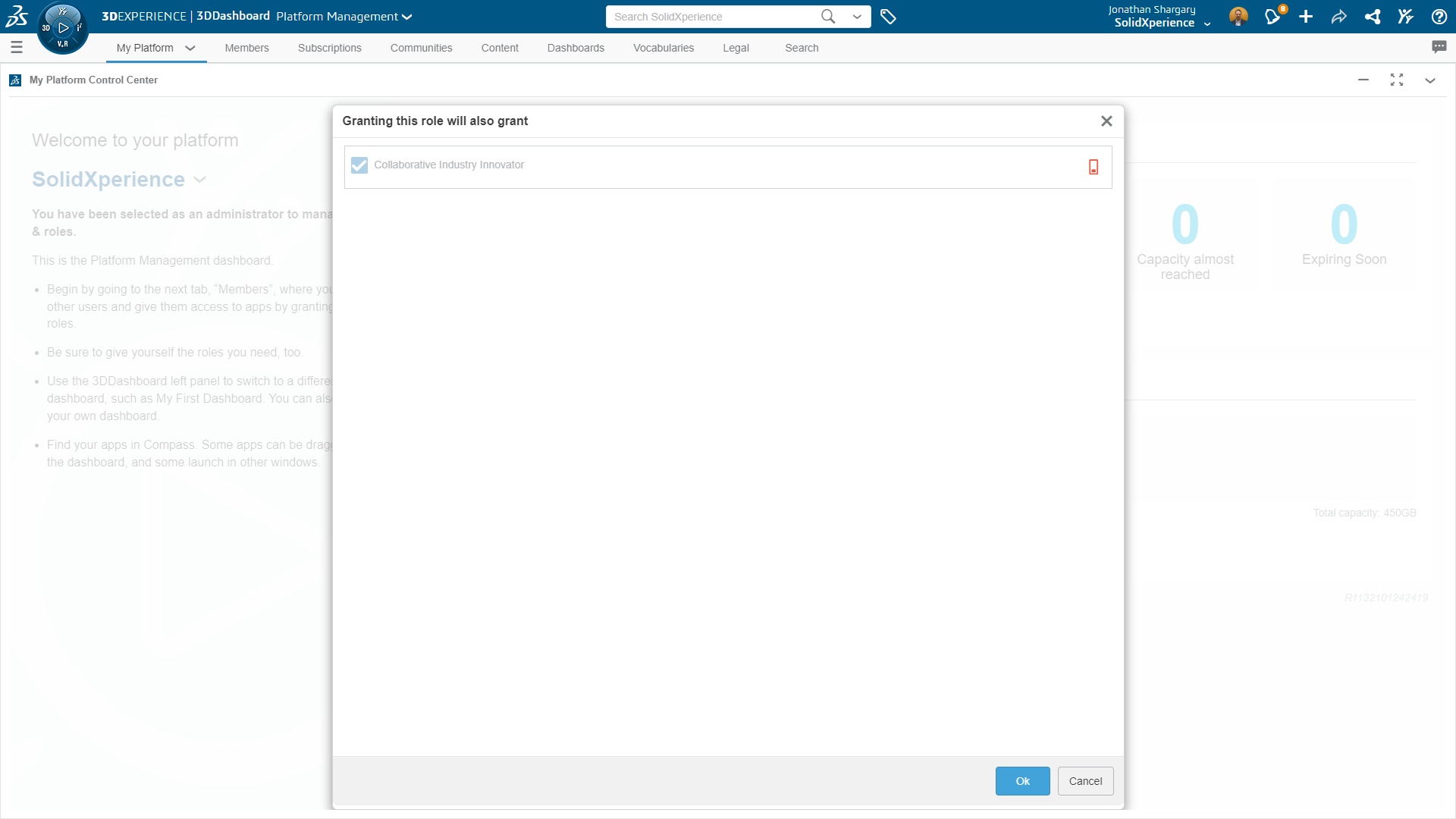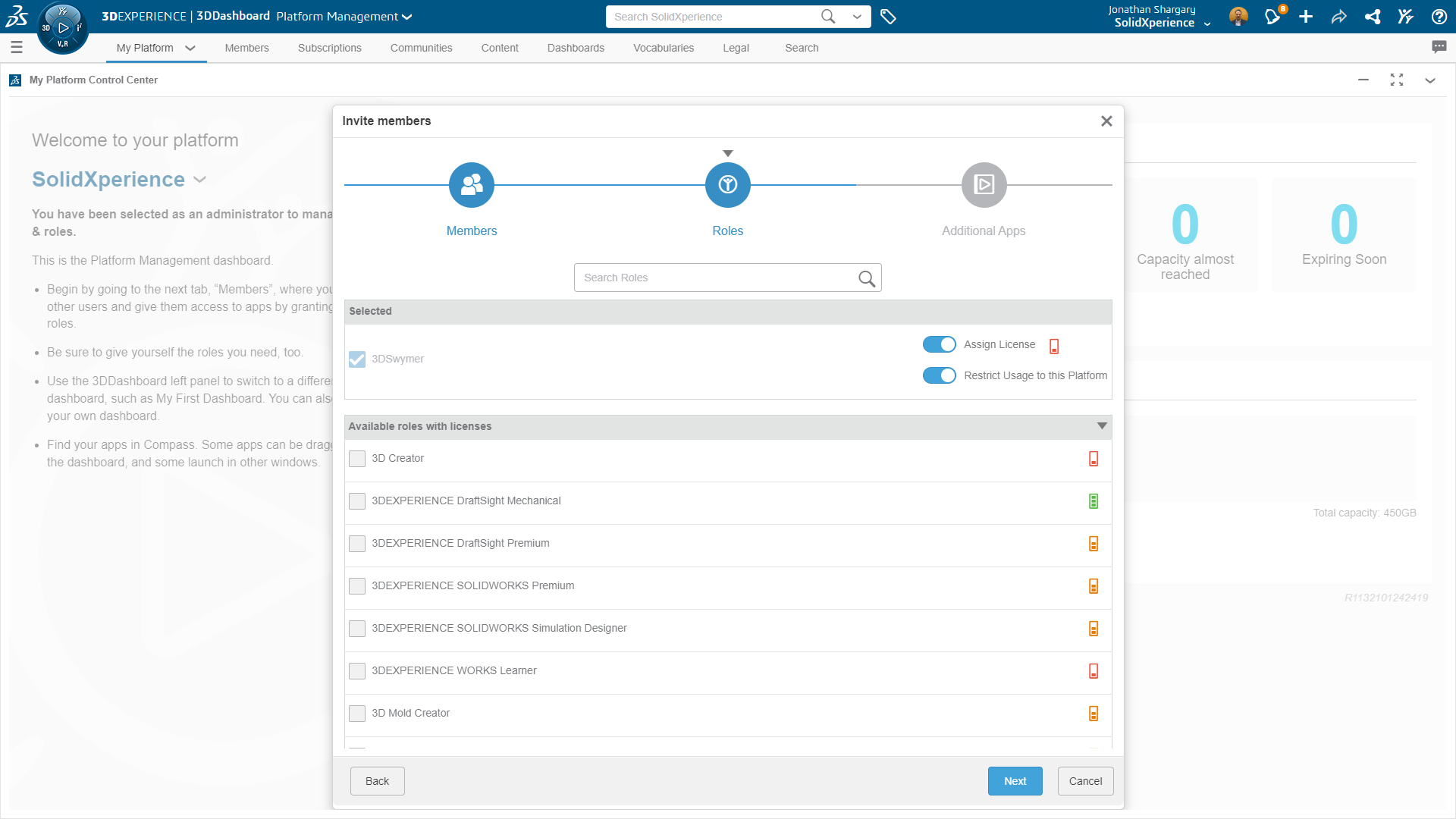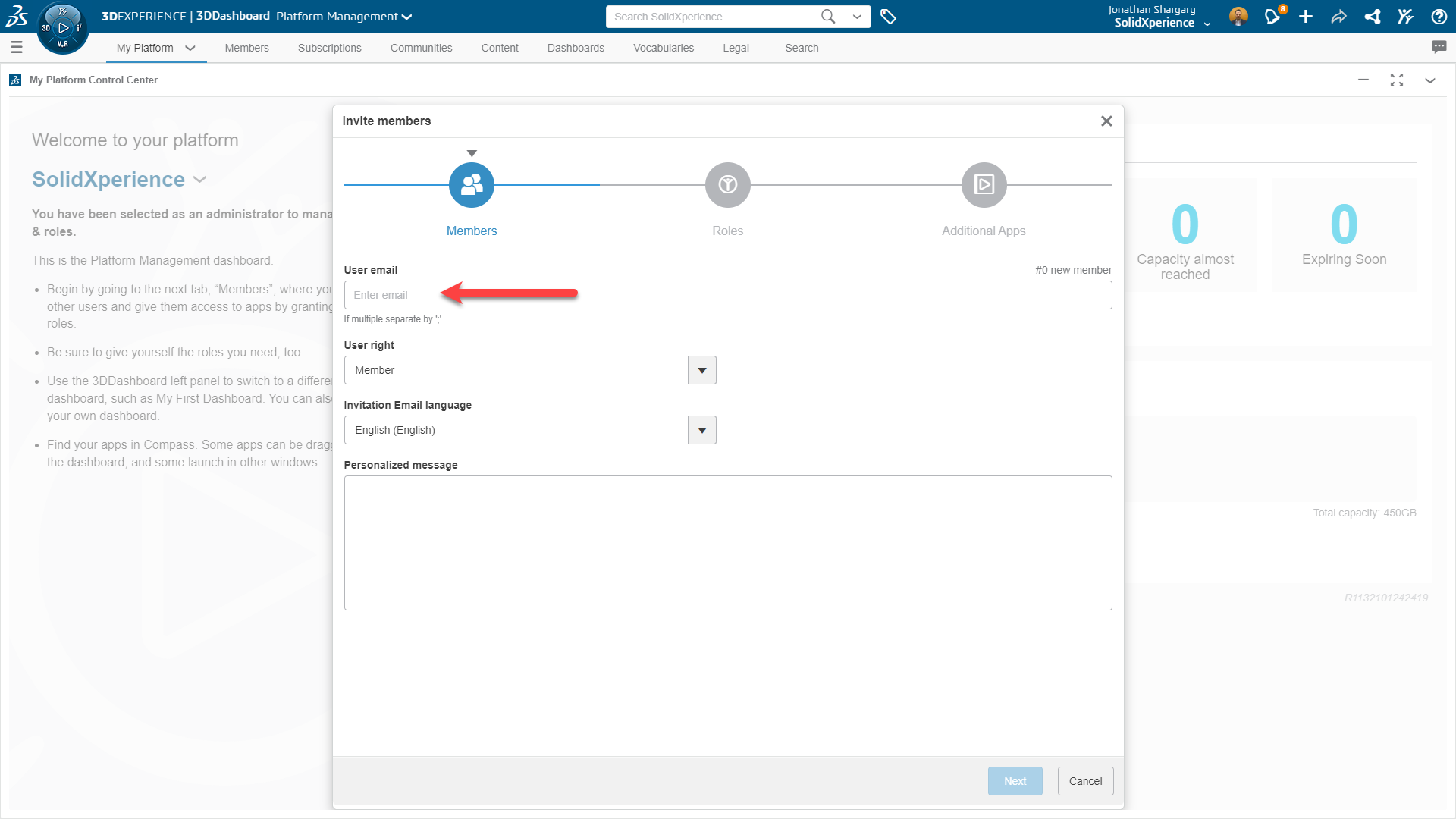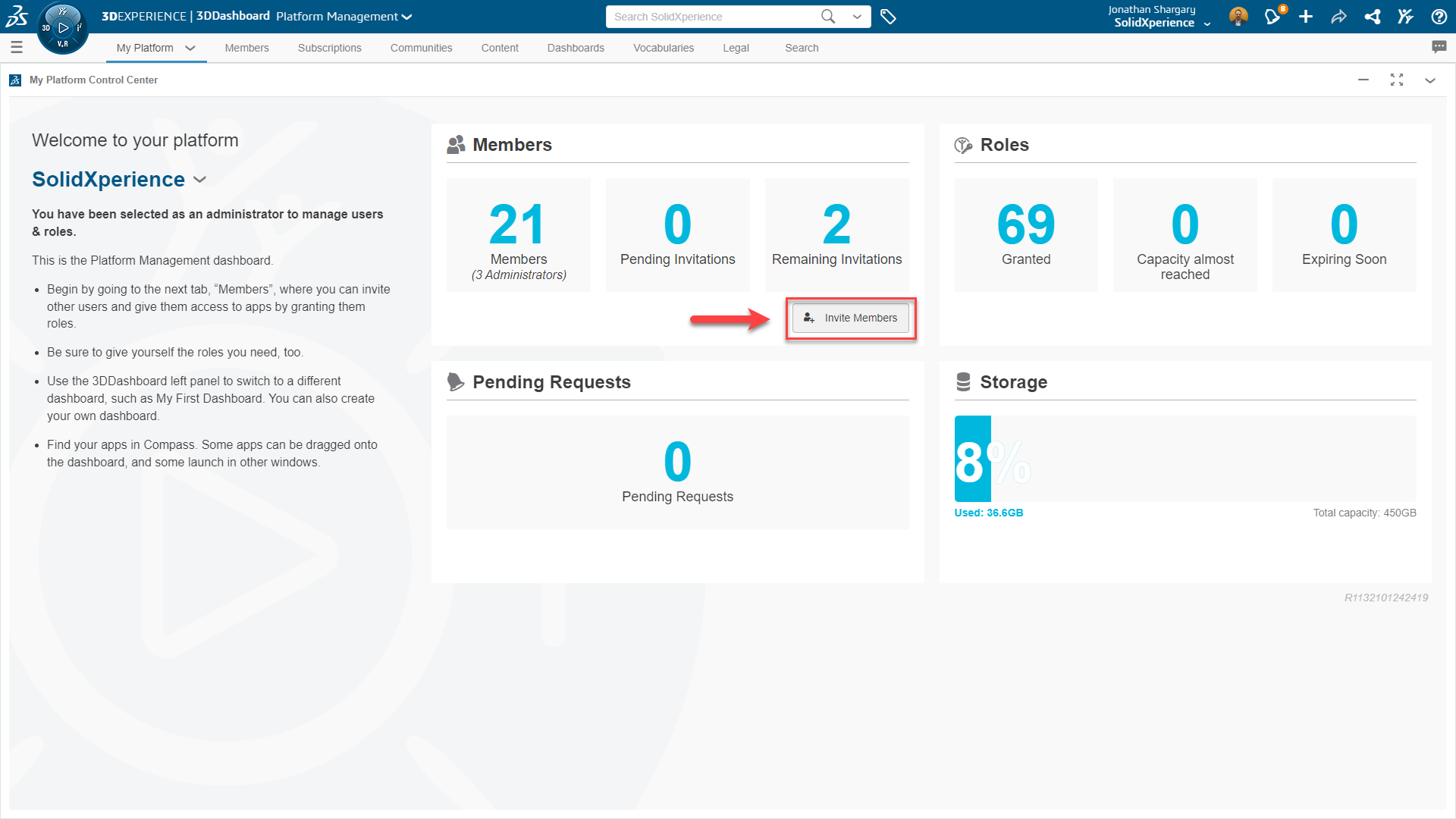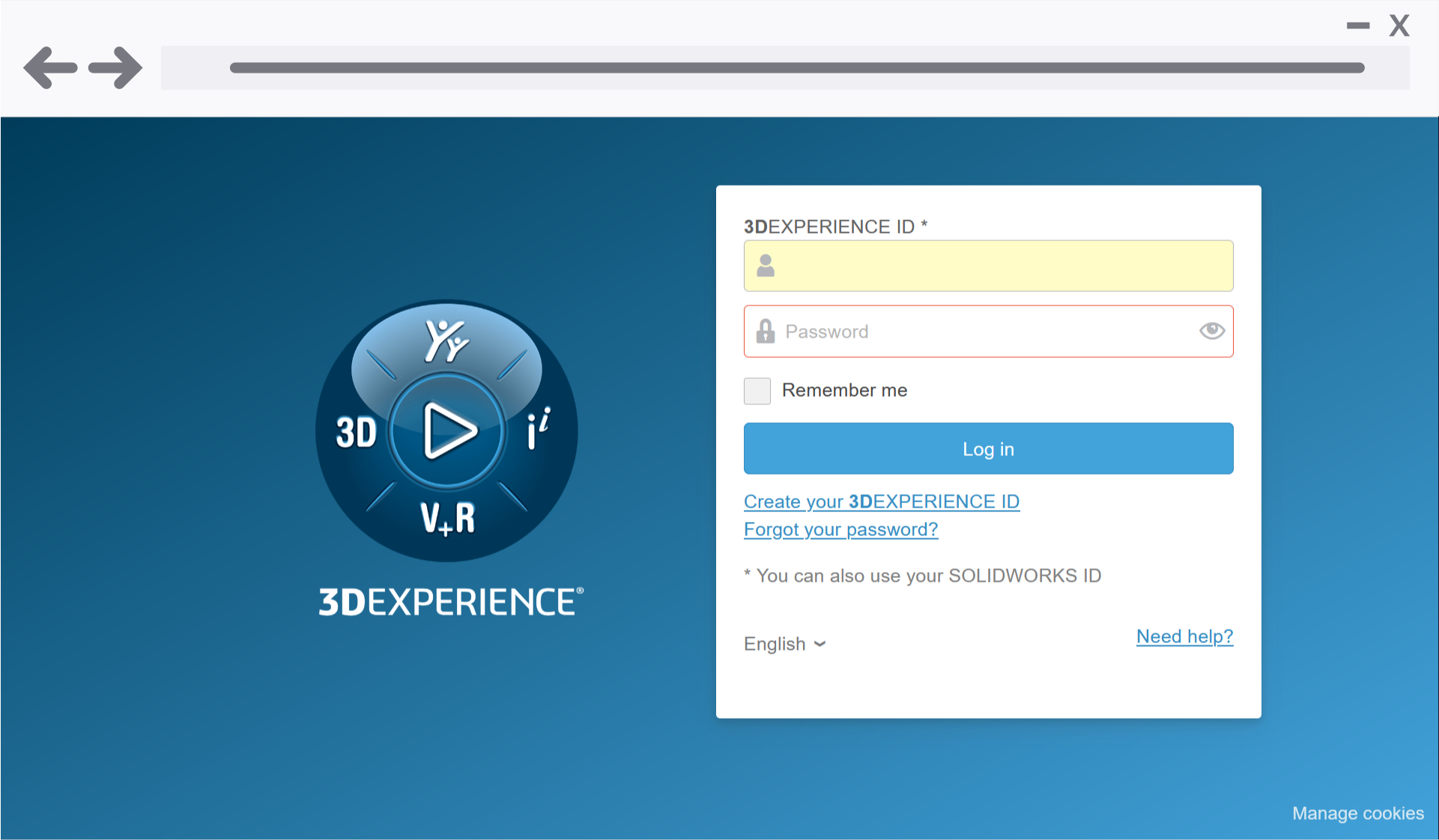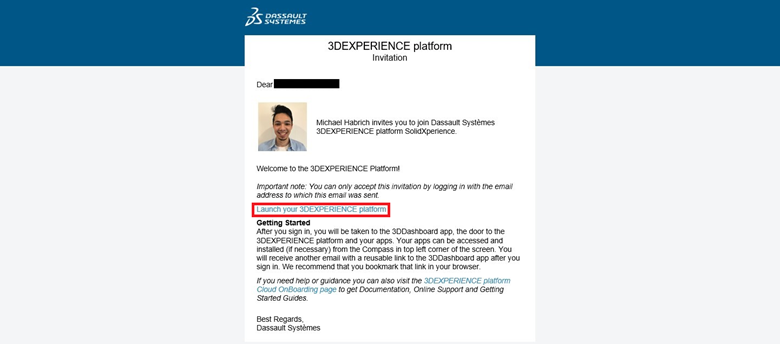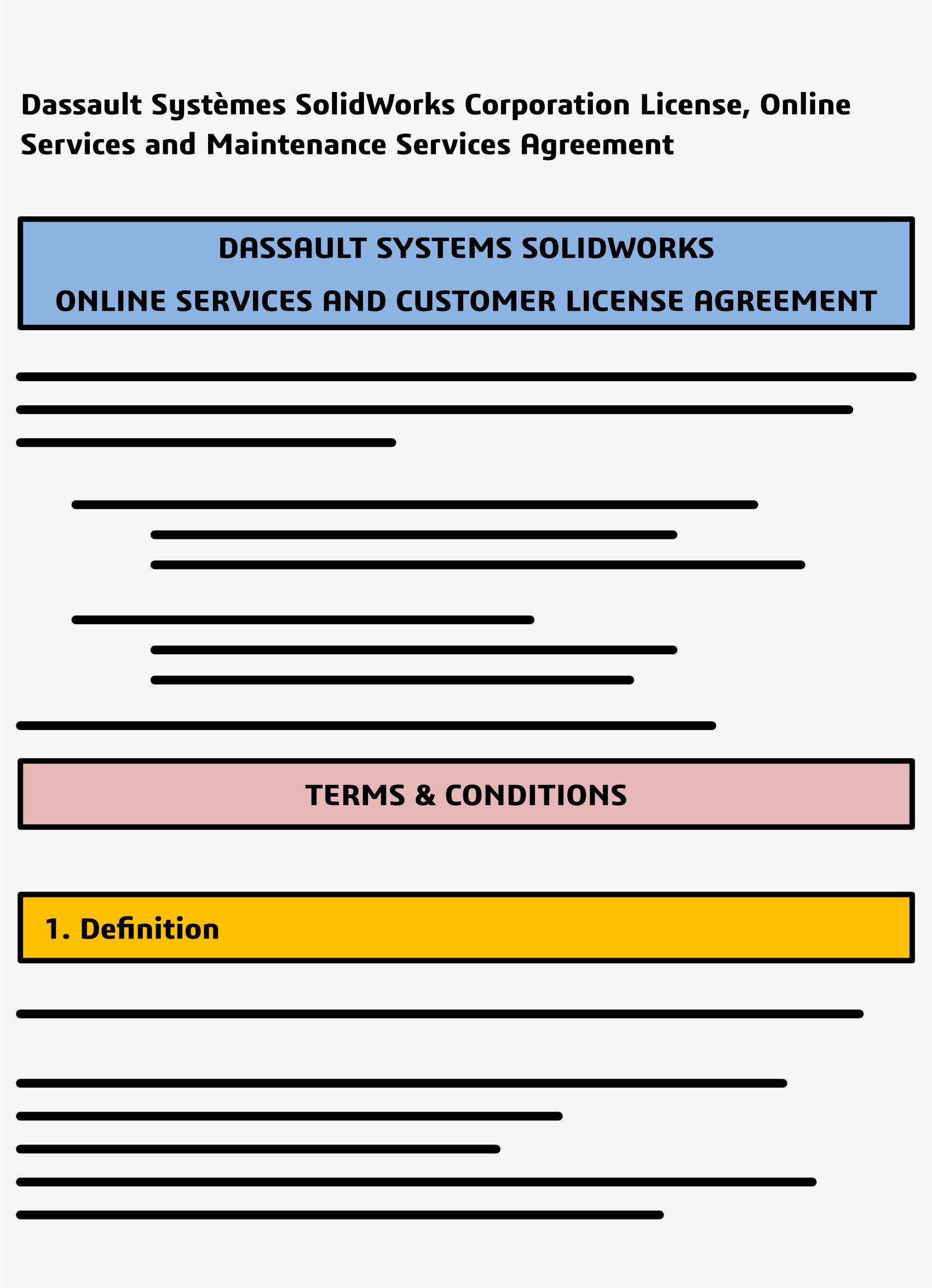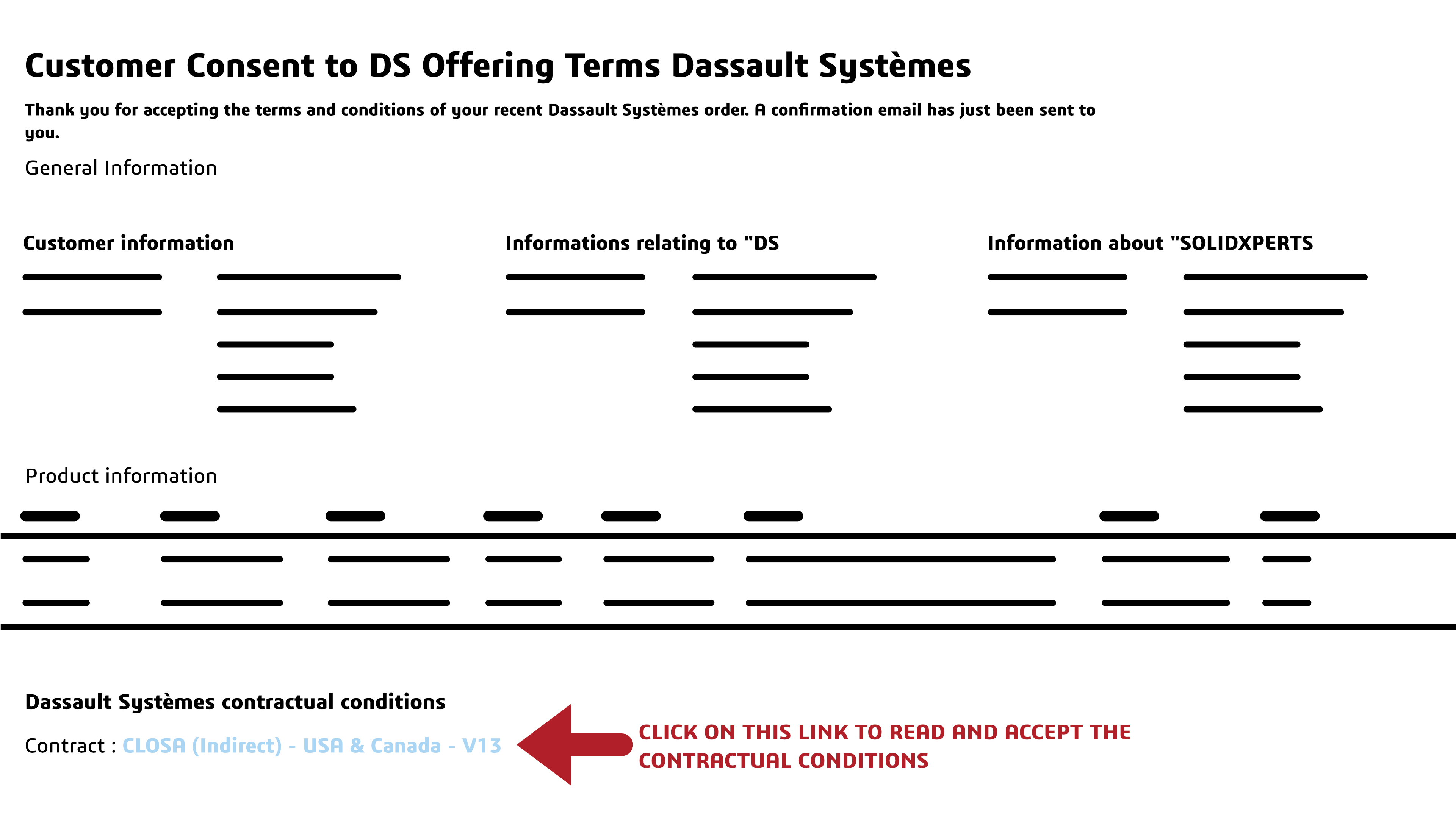Whether you’re a beginner just learning the ropes or an experienced CAD designer with years of projects under your belt, SOLIDWORKS design fails can strike unexpectedly and cause more than just frustration—they can derail timelines, increase costs, and even impact client trust. From disorganized file management to unexpected software crashes, the world of CAD is filled with potential pitfalls that can turn a straightforward project into an engineering nightmare.
In this blog, we’ll dive into some of the most common SOLIDWORKS design fails that haunt CAD workflows and explore practical ways to avoid these pitfalls.
SOLIDWORKS Design Fails to Watch Out For
For CAD beginners, navigating SOLIDWORKS can feel like walking through a haunted house. One wrong step, and you’re in trouble. Over-complicating sketches, misusing fillets, or misunderstanding constraints all cause frustrating errors. For example, adding too many constraints can make a sketch over-defined, leading to geometry errors and regeneration problems.
Avoiding Beginner Pitfalls: Start with simple sketches and gradually increase complexity. Avoid excessive constraints and verify each step as you build your design. When using features like fillets, apply them strategically to avoid performance issues while maintaining smooth geometry.
SOLIDWORKS and the Ghost of Overlooked Updates
Ignoring software updates is a common mistake that can come back to haunt CAD designers. Outdated software can lead to compatibility issues, errors, and missed opportunities for performance improvements. Over time, this can turn even simple tasks into a struggle.
Keep Your Software Current: Keep your SOLIDWORKS up-to-date and install updates promptly. Staying up to date will help you avoid compatibility problems, benefit from new features, and maintain optimal performance. Looking to update? Check out SOLIDWORKS 2025!
Common CAD Modeling Mistakes and How to Avoid Them
What are some common CAD modeling mistakes that haunt both beginners and experienced designers? One of the most frequent issues is creating overly detailed models. While it may seem beneficial to add intricate details, excessive features can slow down CAD software and lead to errors. For instance, intricate sketch features can result in longer regeneration times and problems with assemblies.
How to Avoid These Mistakes: Focus on creating simplified geometry and adding details only as needed. Keep sketches clean and organized, with fewer entities and constraints. Avoid adding redundant features that can complicate the model. Use the built-in CAD tools to check the quality of your model and resolve problems before they escalate.
Haunted Geometry: Why Complexity Can Be a Design Killer
In CAD systems, more geometry isn’t always better. Complex shapes and intricate details may look impressive, but they can cause significant issues, especially in large assemblies. For example, creating models with too many small features or tight tolerances can slow down system performance and lead to unexpected crashes.
Taming the Complexity: To avoid performance problems, simplify your model whenever possible. Break complex shapes into manageable features and avoid creating unnecessary small faces or edges. When dealing with assemblies, switch between simplified and detailed configurations as needed to balance performance and visual detail.
Are You Using Sketches Correctly?
Incorrectly constructed sketches are one of the common mistakes that can lead to SOLIDWORKS design fails. Overly complicated sketches with many entities and constraints can slow down performance and make modifications difficult. If a sketch is too complex, even small changes can result in significant errors.
Tips for Proper Sketching: Keep sketches simple and avoid unnecessary constraints. When making design changes, a clean, organized sketch will be easier to update. Use tools like “Check Sketch for Feature” to identify and correct potential issues before moving forward with your design.
Phantom Files: Disorganized File Management
Disorganized file management is one of the biggest headaches CAD designers have deal with. Phantom files—those lost or misplaced due to poor organization—can delay projects and disrupt the workflow. When file naming conventions aren’t followed, or folders are poorly structured, important files can go missing, just like a phantom that haunts your project. We’re all guilty of it, but naming files with vague terms like “final” or “final_v2” makes it hard to identify the correct version.
How to Avoid This Curse: Implement consistent file naming conventions and a logical folder structure from the beginning. Use SOLIDWORKS PDM (Product Data Management) to keep all files organized and easily accessible in a central repository. PDM can help track file versions, automate version control, and allow metadata searches to prevent phantom files from disrupting your workflow.
The Curse of Version Control: Disastrous Overwrites
When team members unknowingly work on different versions of the same file, it’s a recipe for disaster. Without a structured approach, conflicting updates or lost data can occur—turning a simple project into an engineering nightmare.
How to Avoid This Version Control Curse: Implement version control tools like SOLIDWORKS PDM and the 3DEXPERIENCE platform. They’ll allow you to track changes, maintain a complete version history, and merge updates seamlessly. Locking files while they are being edited prevents others from making conflicting changes, keeping everyone aligned and the workflow smooth.
SOLIDWORKS and the Mystery in the Machine
Software failures always happen at the most inconvenient times. Whether it’s a sudden crash, freeze, or unexpected glitch, these errors can result in lost work and frustration. The mystery lies in the unpredictability of these failures—sometimes a large assembly crashes due to low system memory, while other times, a rendering process fails without warning.
How to Mitigate These Risks: Ensure regular software updates and perform consistent backups. Enabling SOLIDWORKS’ auto-recovery feature can help recover work lost during a crash. Additionally, for large projects, consider breaking up assemblies into subassemblies to reduce system strain and optimize performance.
How to Fix a SOLIDWORKS Design Error For Beginners
Errors like geometry failures, broken references, or missing files can derail progress and cause serious delays. For instance, importing a third-party file may lead to misaligned faces or gaps in the geometry, resulting in annoying issues.
How to Avoid These Errors: Stay proactive by regularly checking for software updates and enabling auto-recovery options in SOLIDWORKS. Keeping backups of your work ensures you can revert to a previous state if an error occurs. Use tools like “Repair Sketch” or “Check Entity” to promptly identify and resolve geometry issues and avoid these problems.
Don’t Let Time-Consuming Design Changes Haunt You
In CAD design, one change can lead to a cascade of time-consuming modifications. Without a flexible design approach, adapting to new requirements can be difficult and costly. For example, rigid design practices can make client-requested changes disruptive and slow.
Plan for Flexibility: Use parametric modeling techniques to make your design easily adaptable. Organize your sketches and features well, anticipating future changes. By planning for flexibility, you can avoid wasting time on rework and keep spooky design problems at bay.
The Power of CAD Systems
CAD systems are powerful tools, but they can become overwhelming when not used correctly. Poor workflow practices can lead to inefficiencies and errors that haunt CAD designers.
Optimizing Your CAD Workflow: Plan your workflow carefully, choosing the appropriate tools for each design stage. Make the most of features like patterning and reference geometry to streamline the design process. The goal is to reduce the time spent on repetitive tasks while ensuring high-quality results.
A Final Word on Avoiding SOLIDWORKS Design Fails
Avoiding SOLIDWORKS design fails requires a proactive approach. Taking steps to optimize your workflow, manage files efficiently, and stay updated with the latest software versions will help keep engineering nightmares at bay. Remember, preparation and best practices are the keys to successful CAD design.
Want to explore more CAD tips, tricks, and techniques? Ready to take your SOLIDWORKS skill to the next level?
Browse through our library of SOLIDWORKS-based blogs, or sign up for your next Solidxperts Academy course. Check out our upcoming trainings, here.