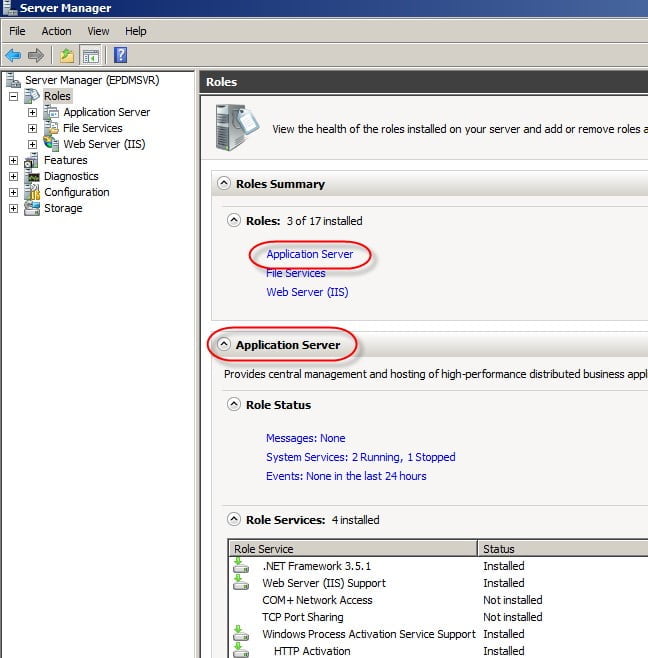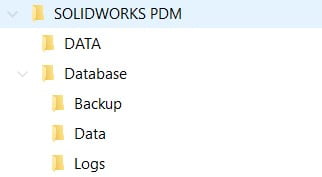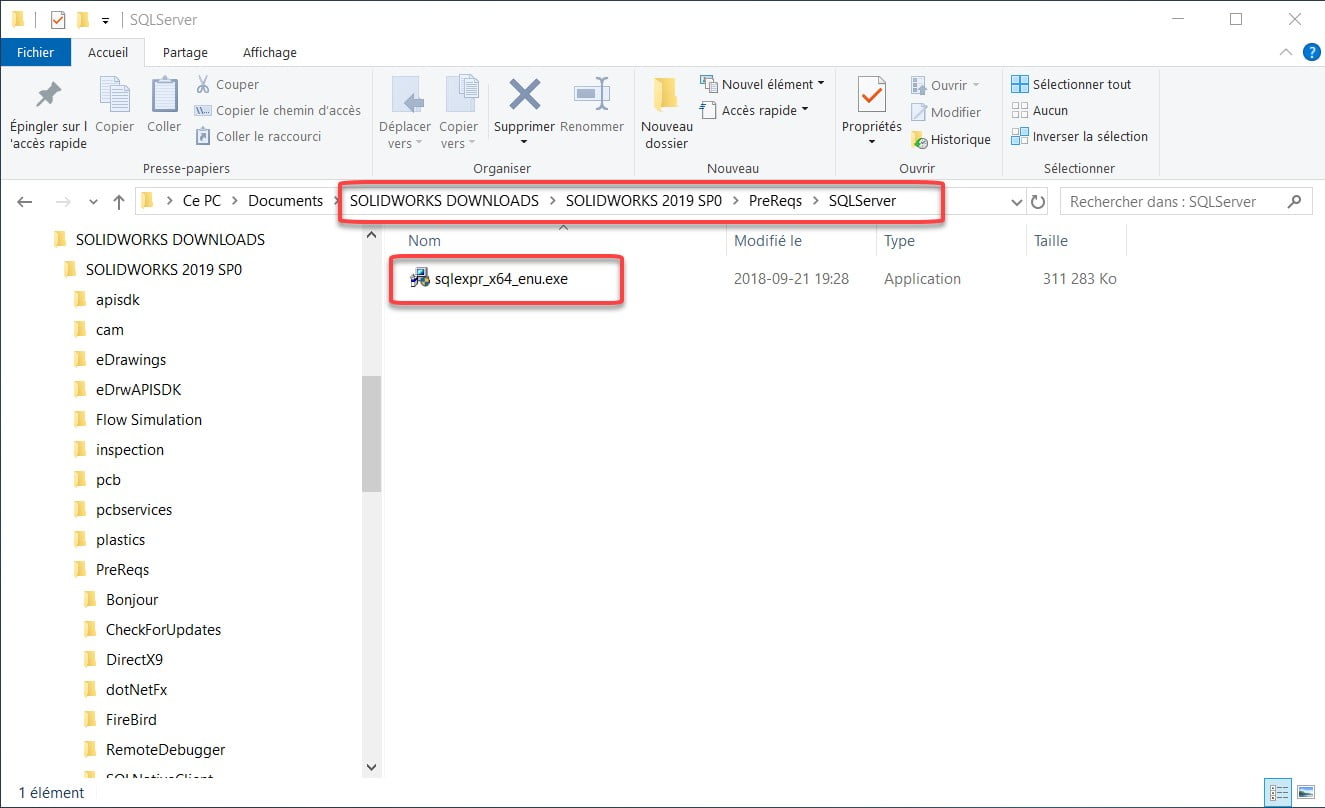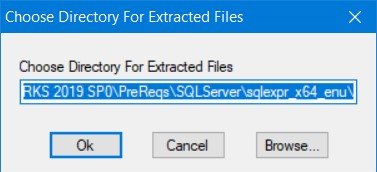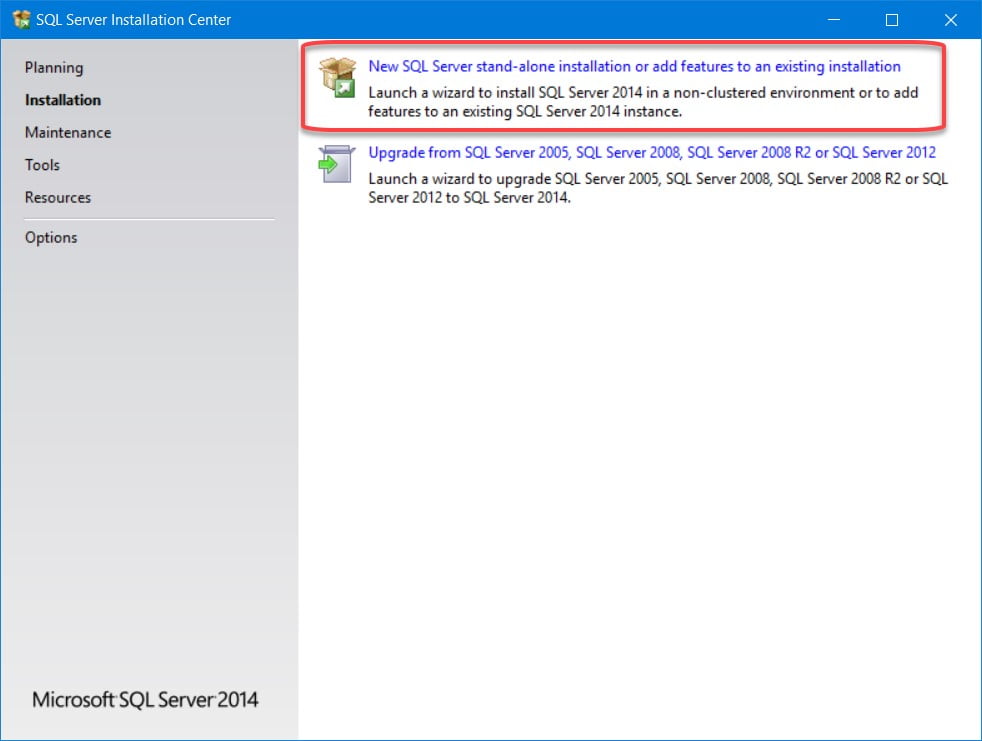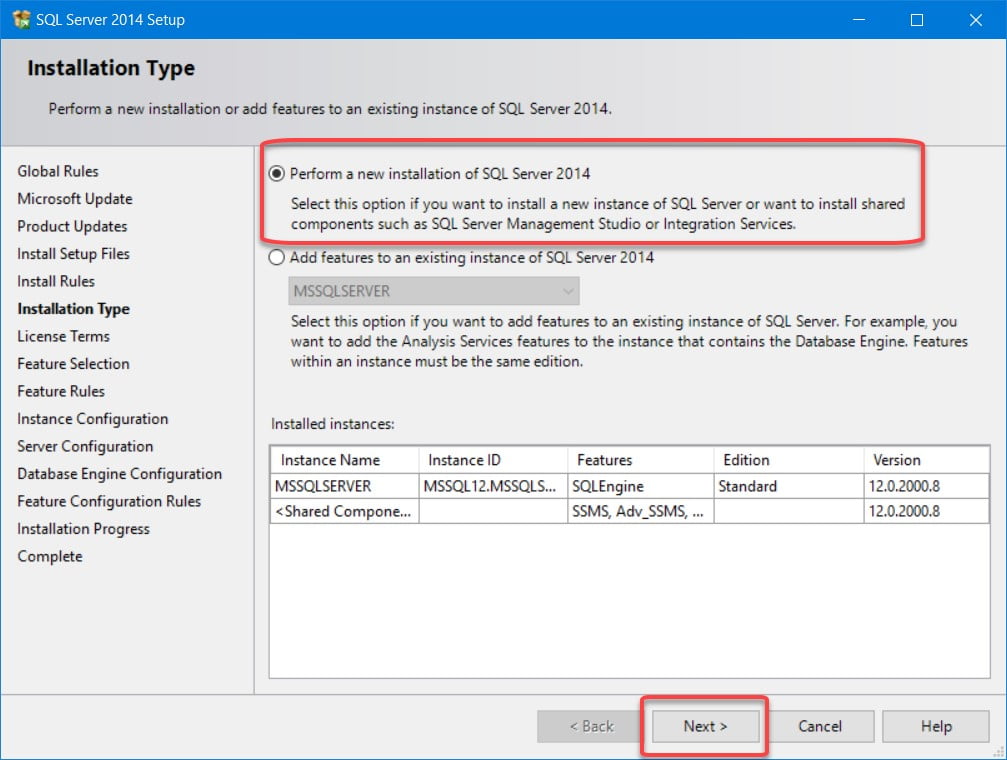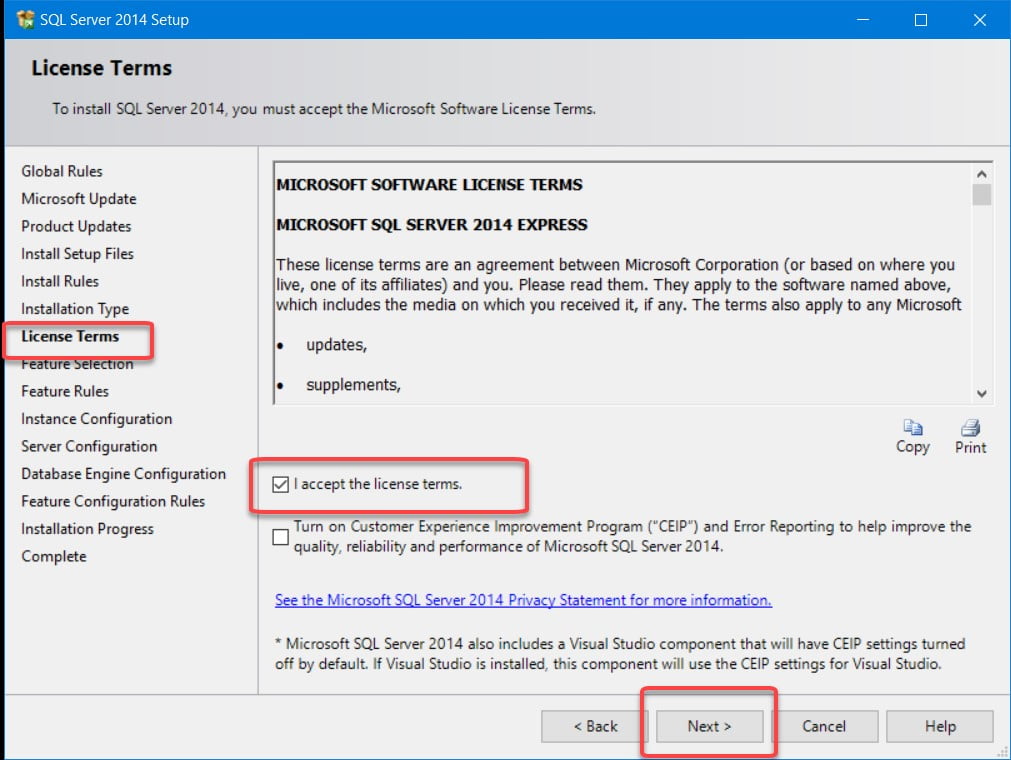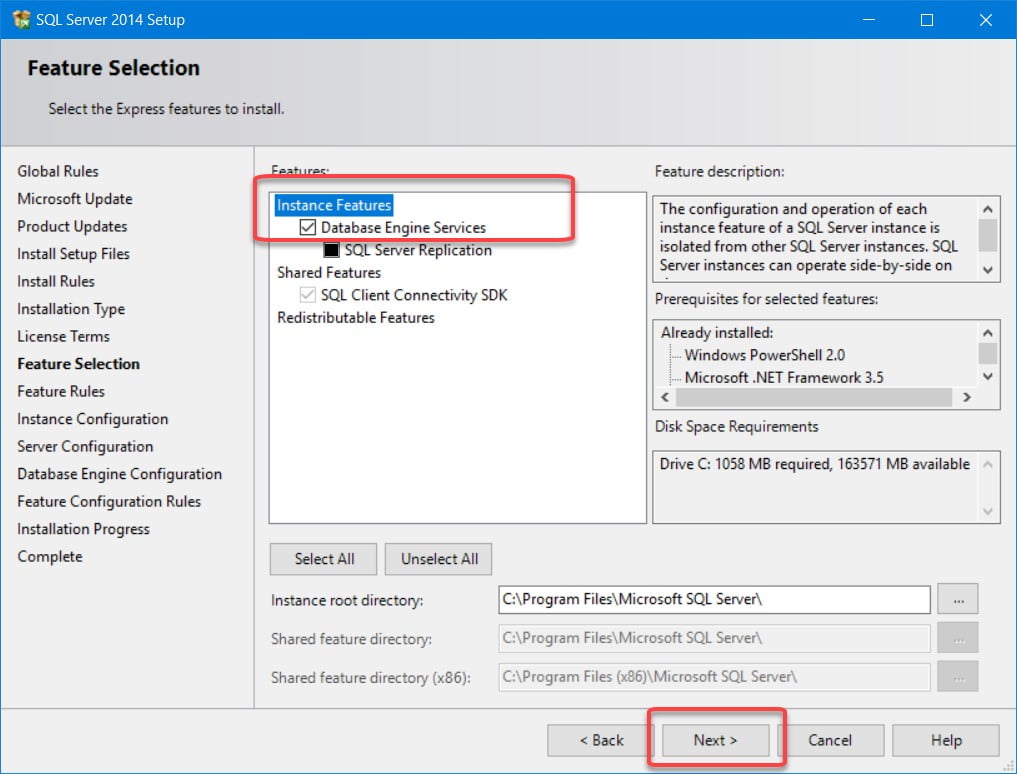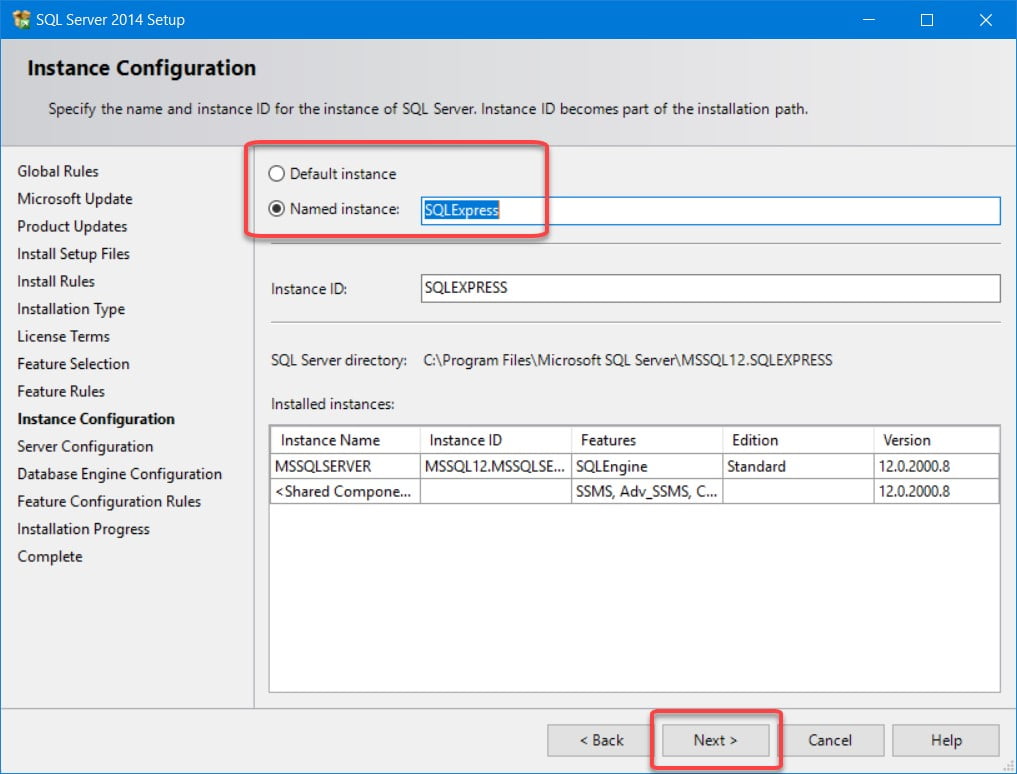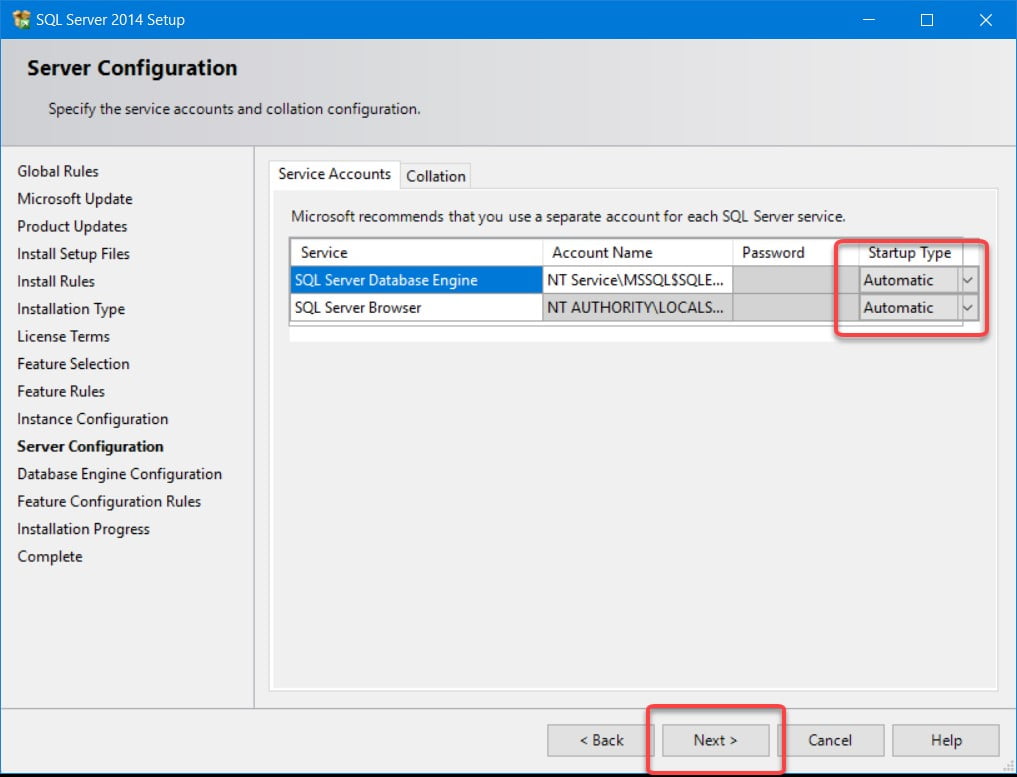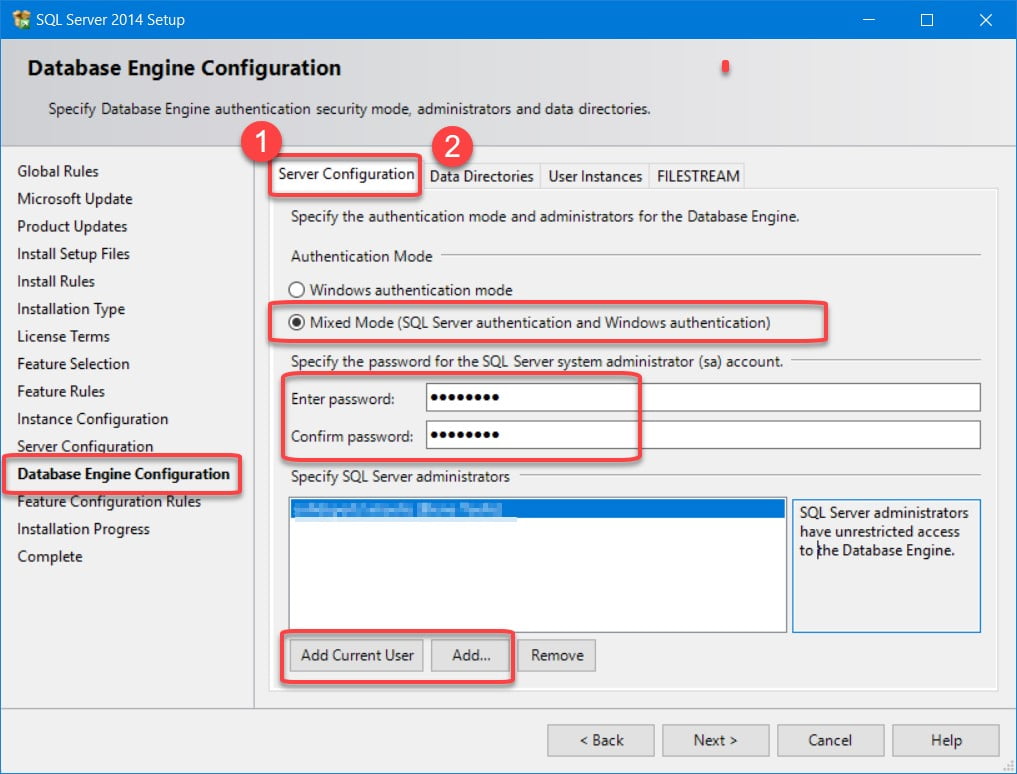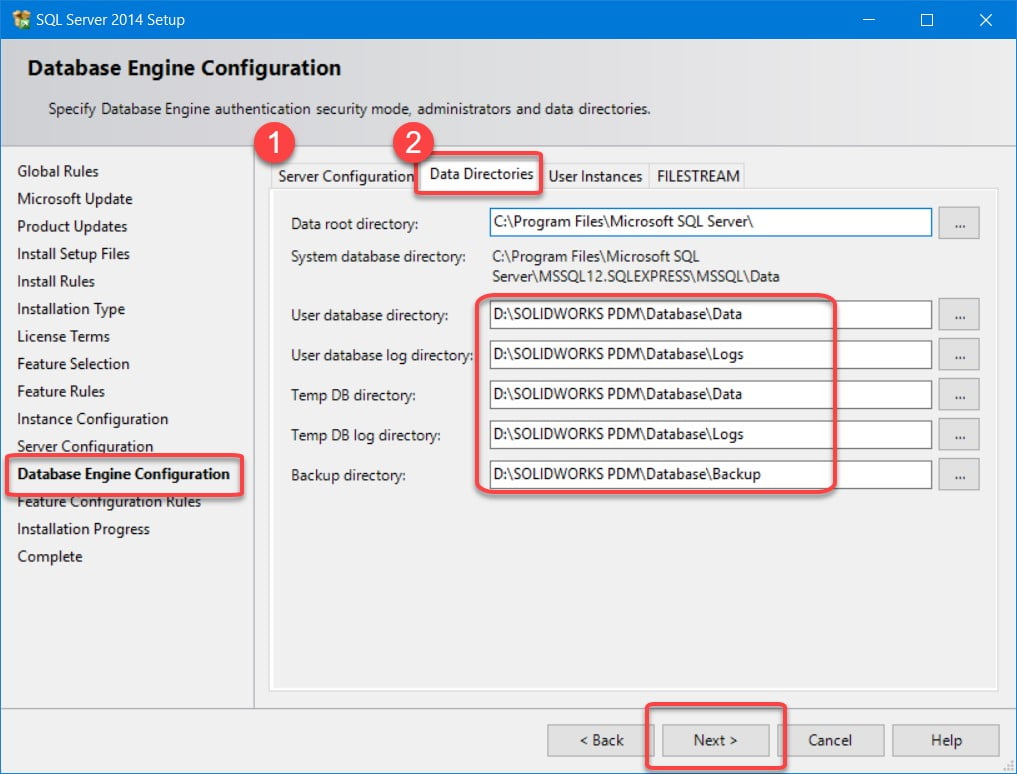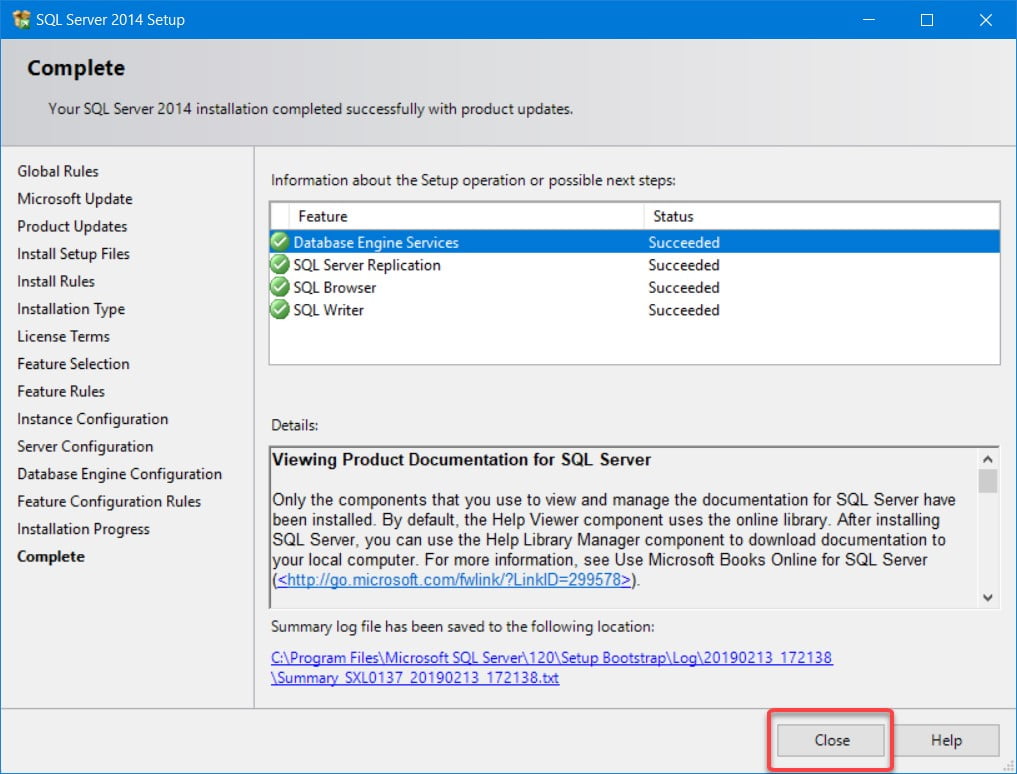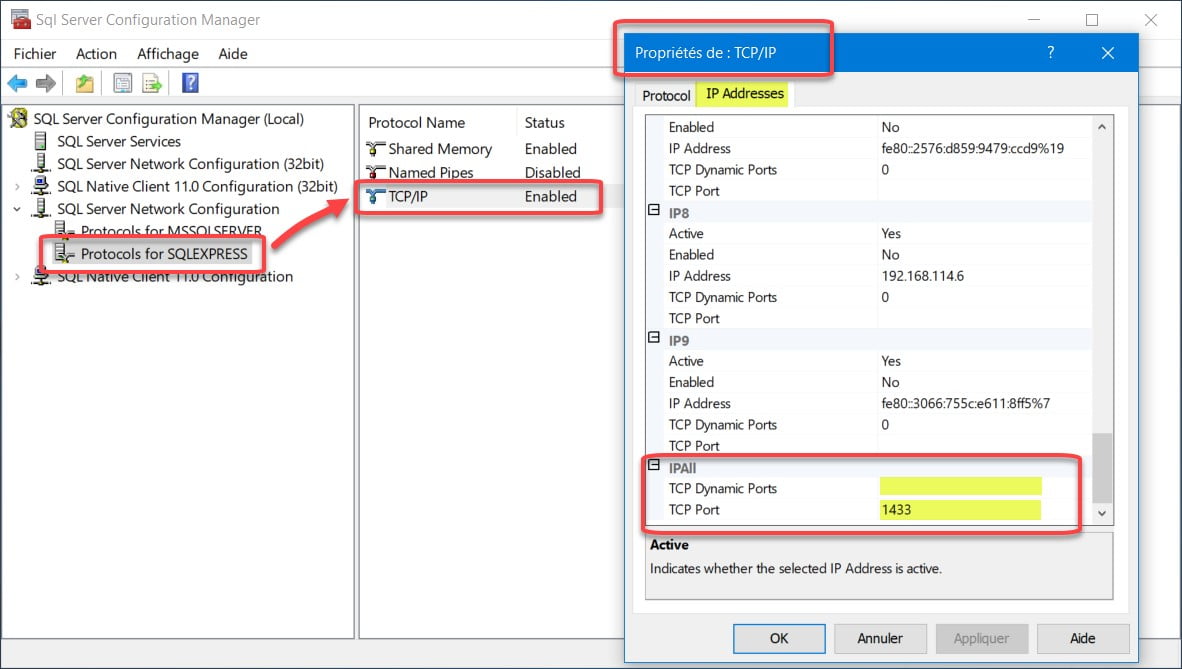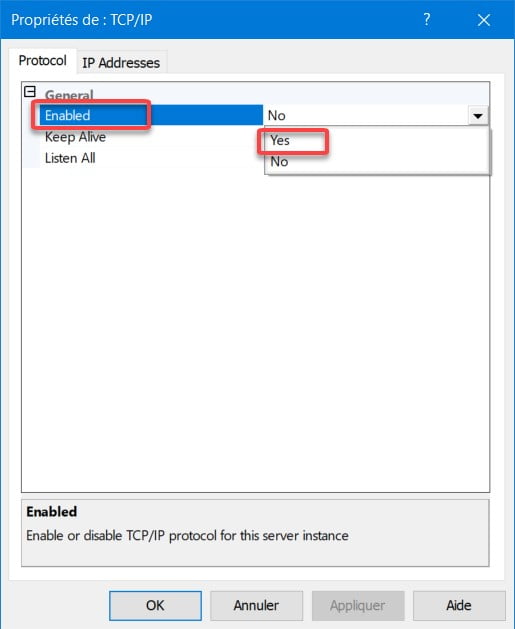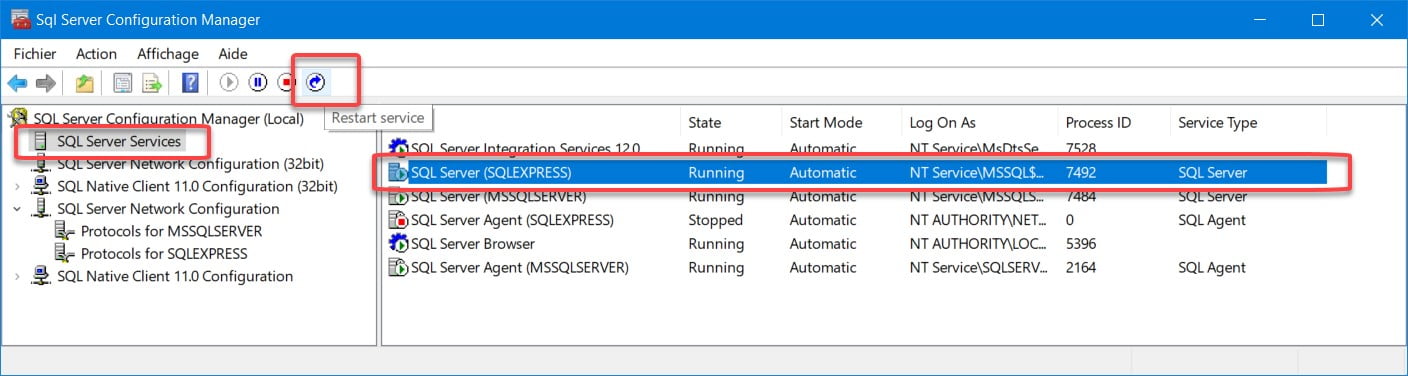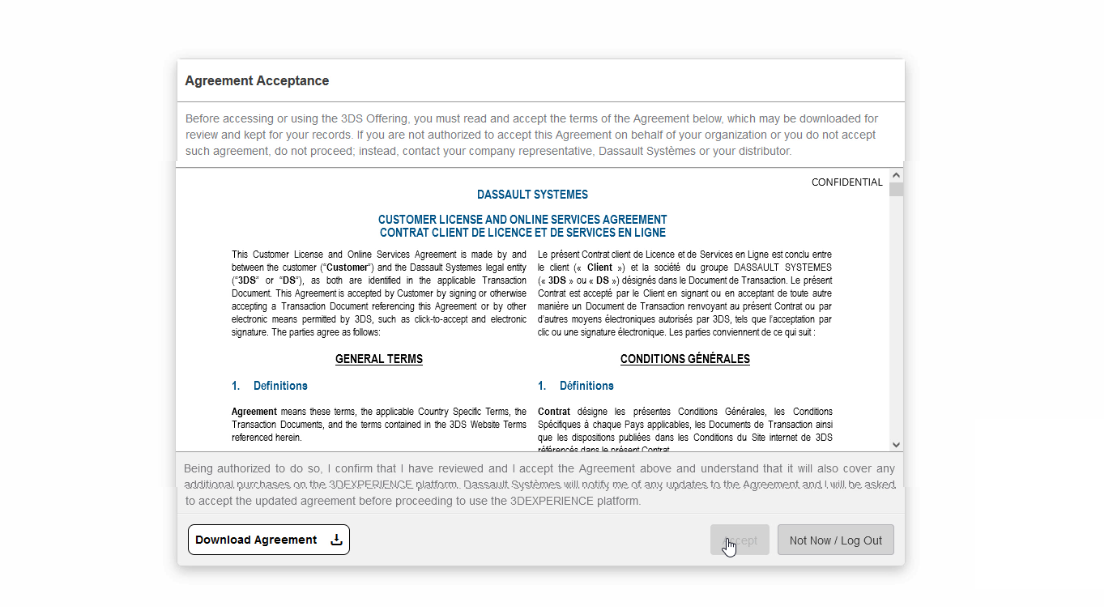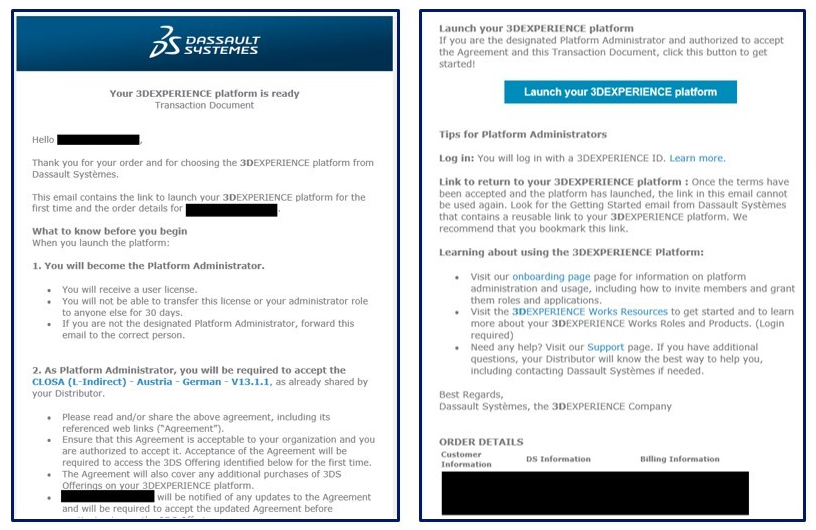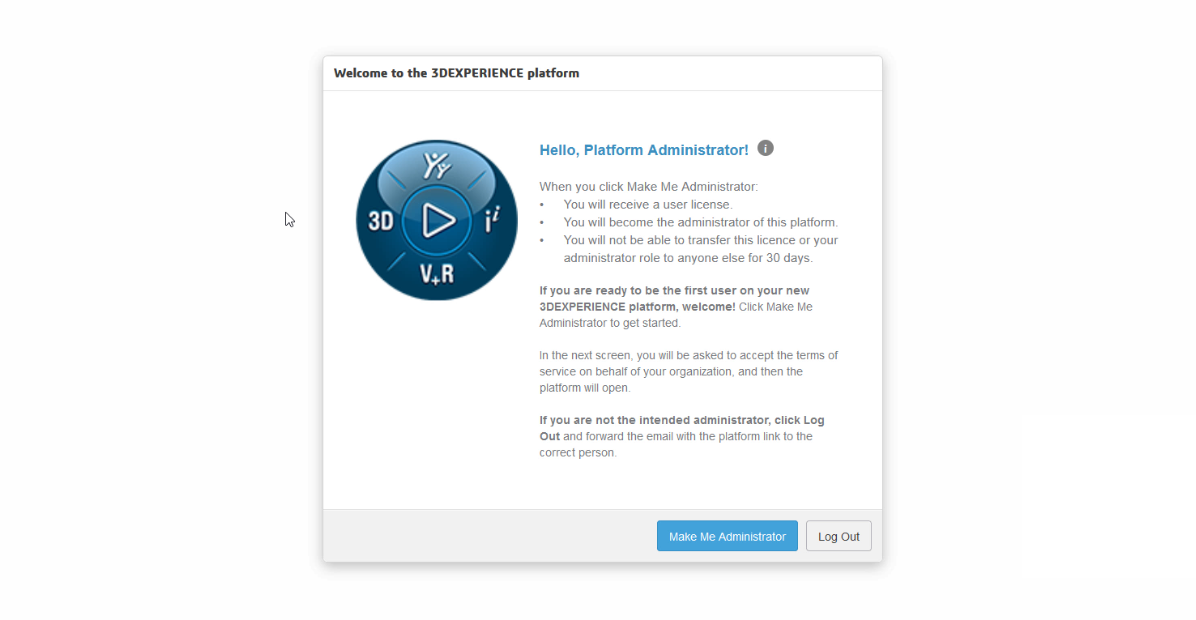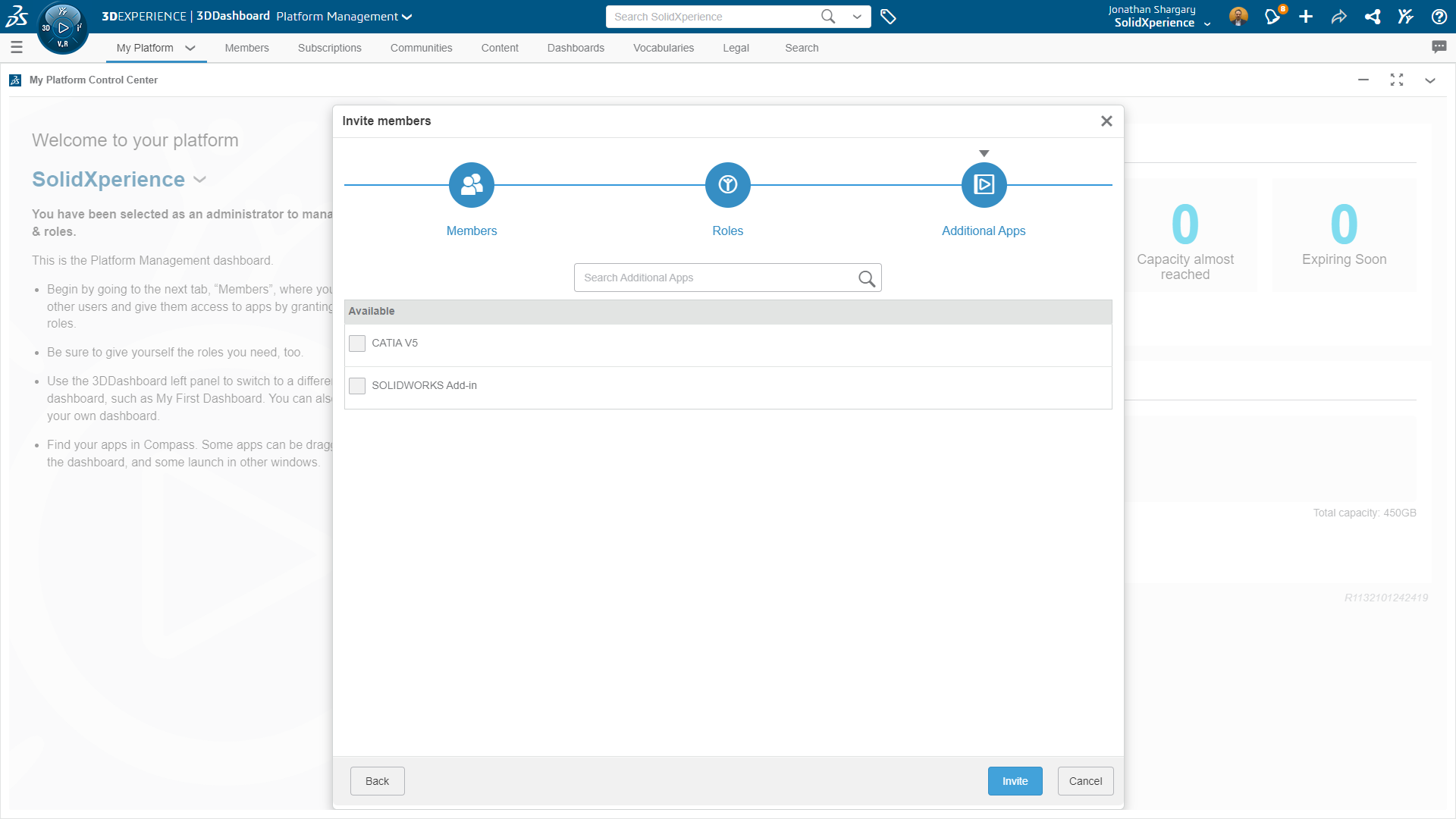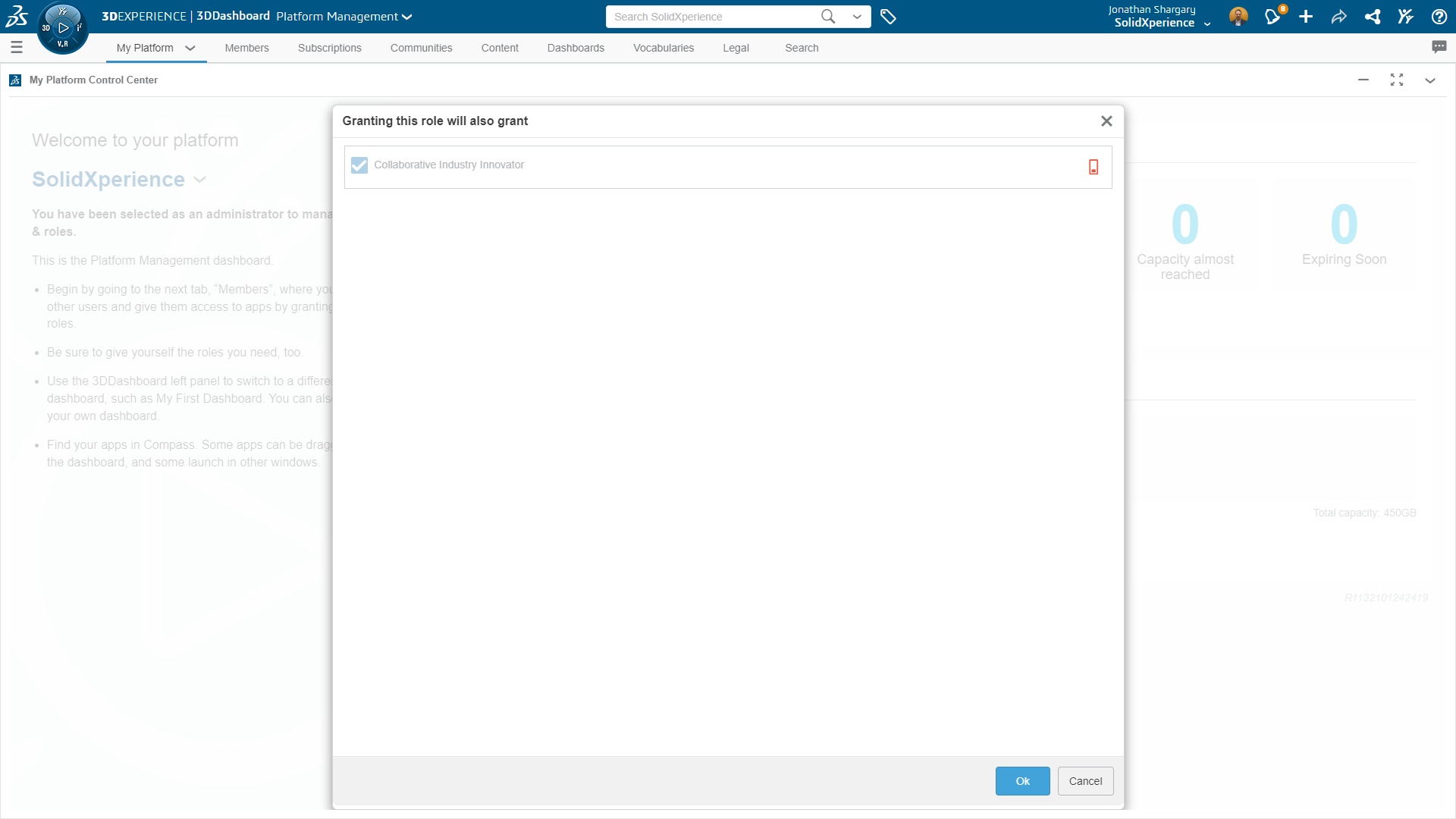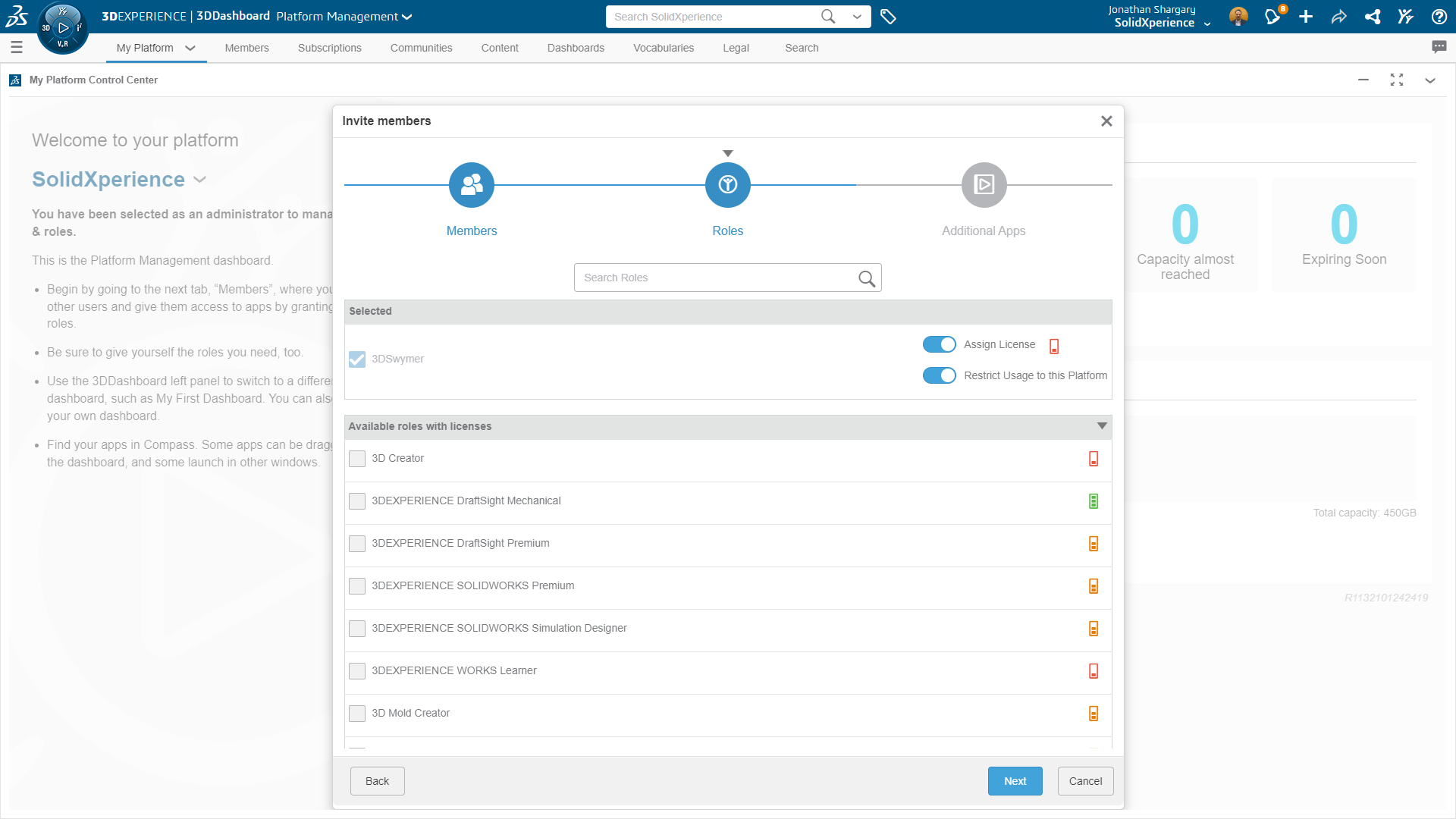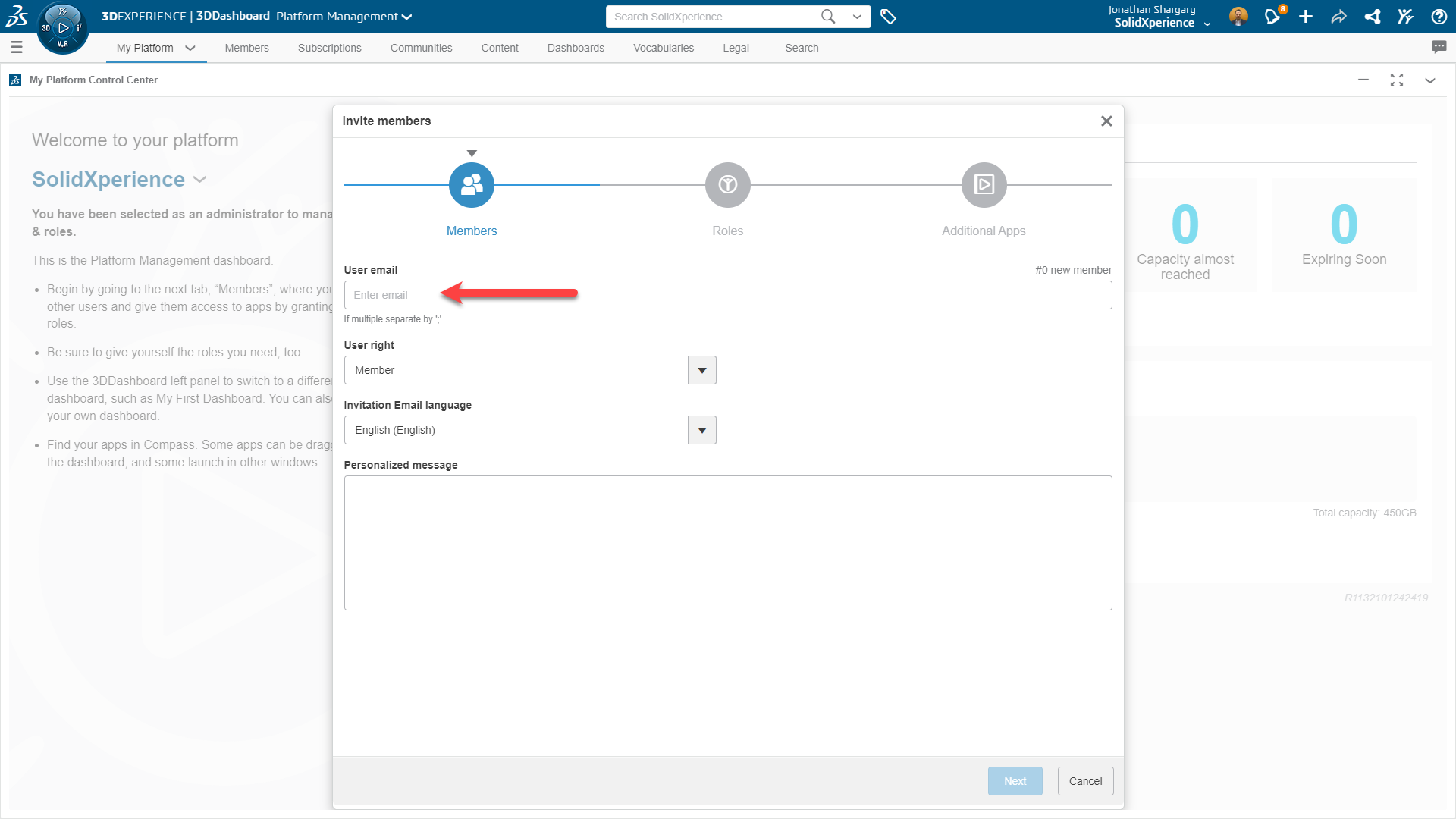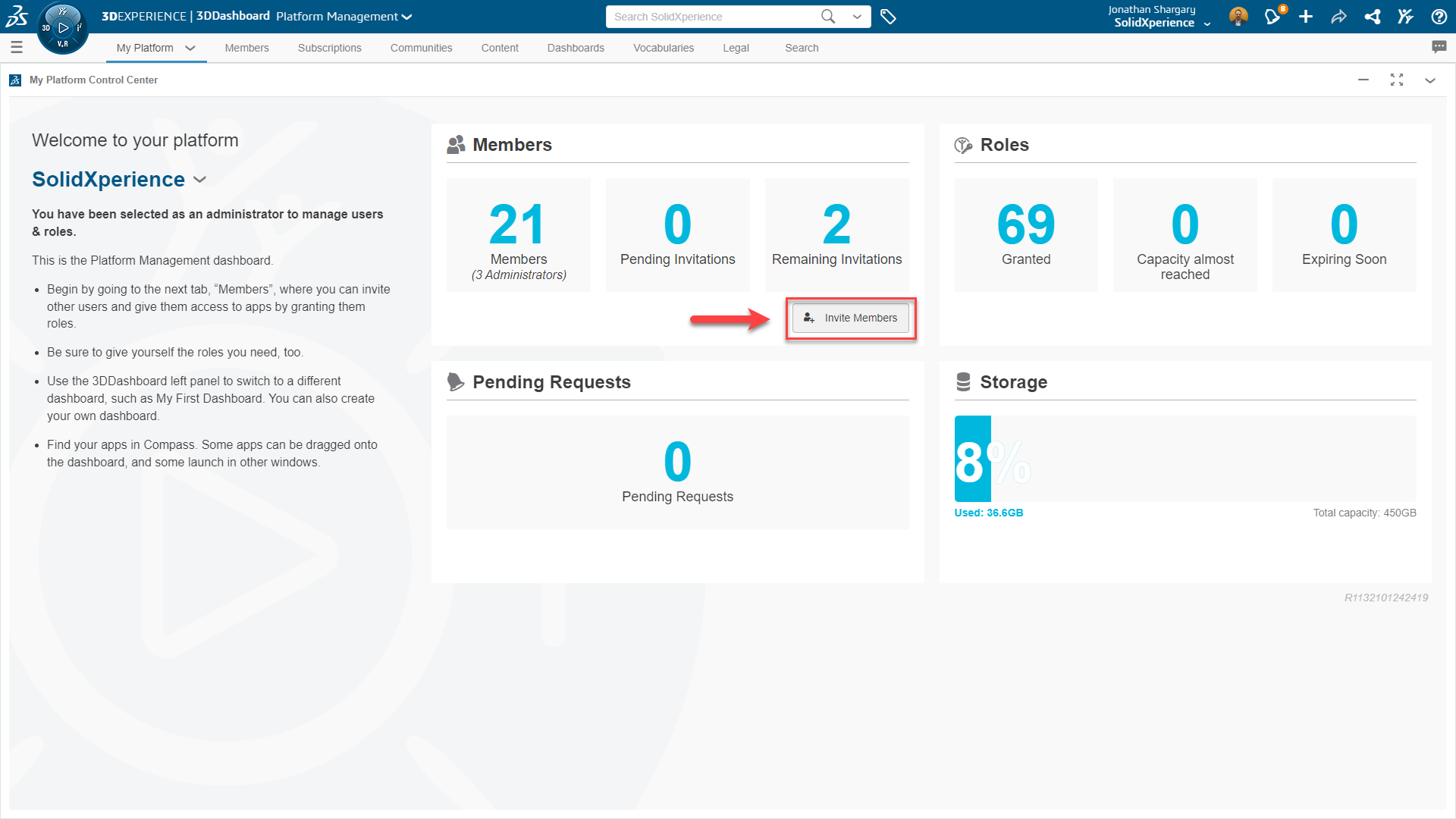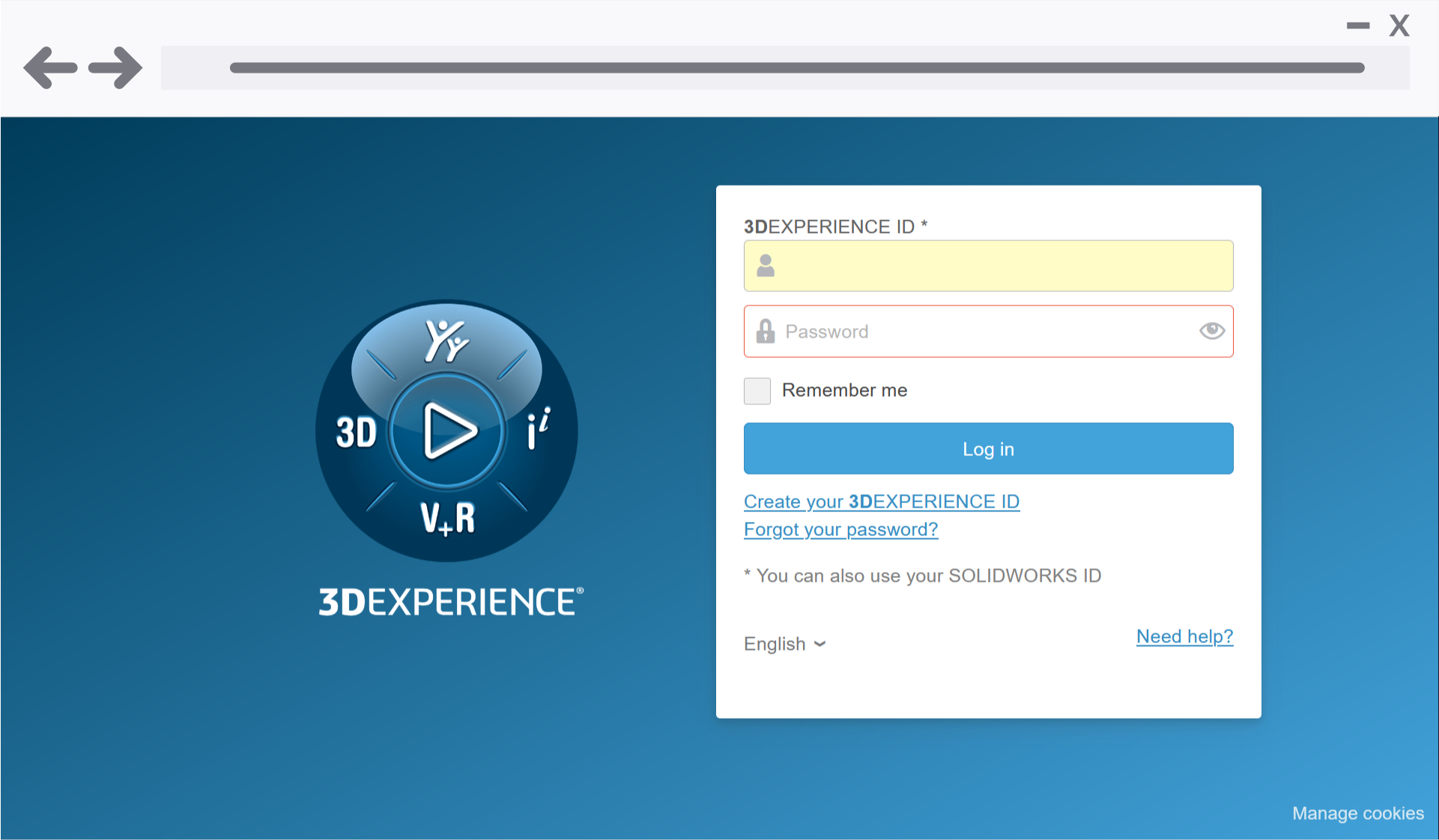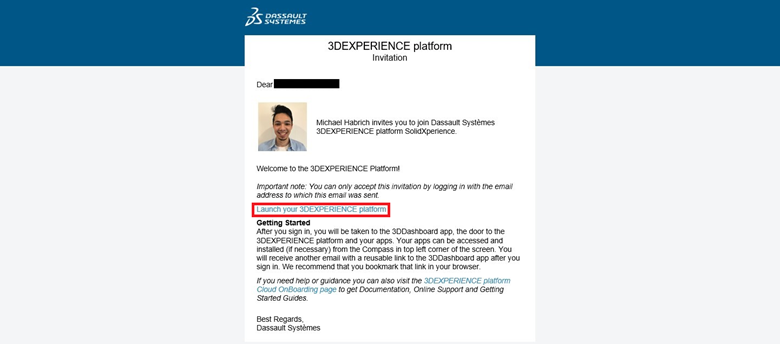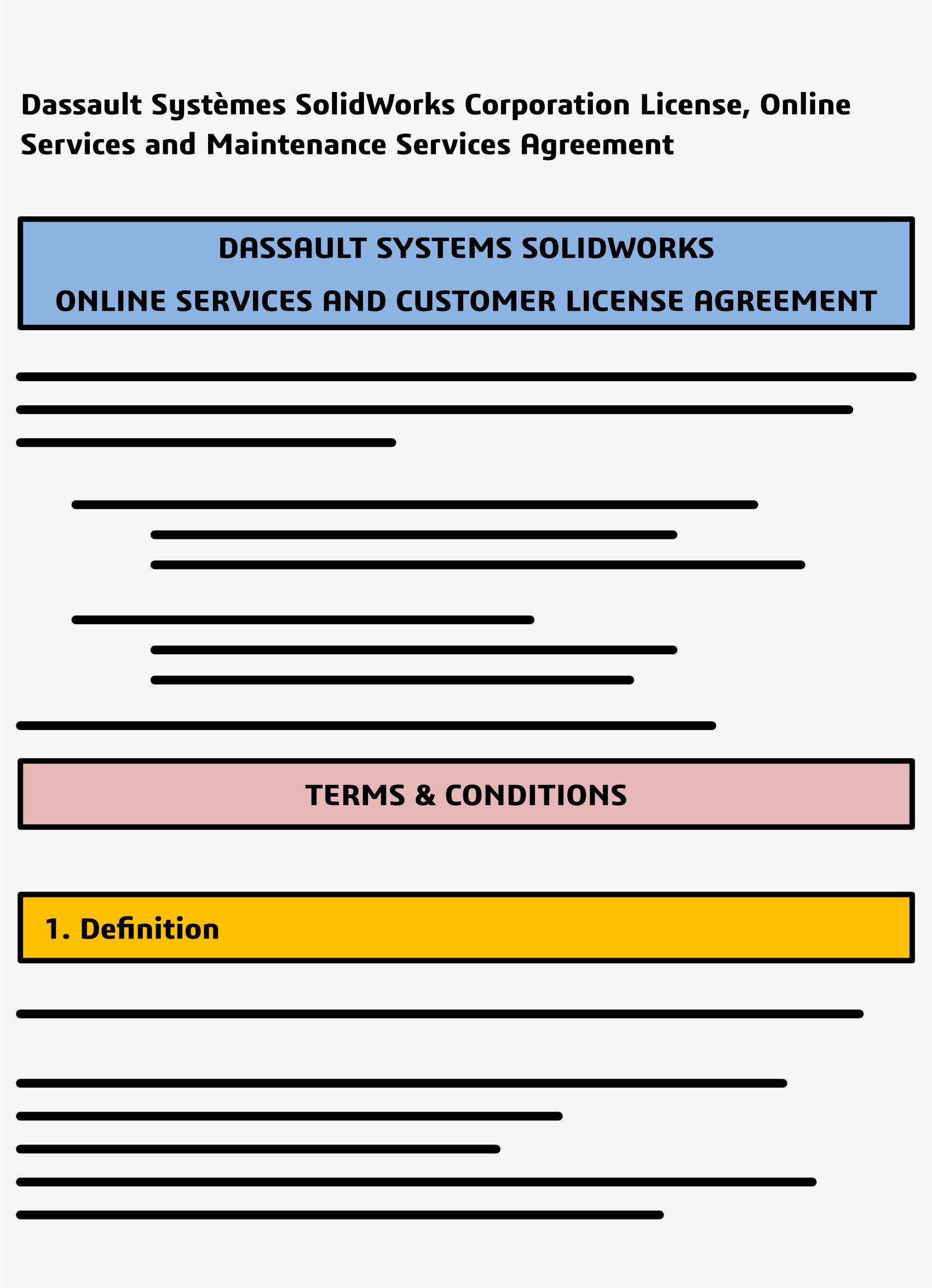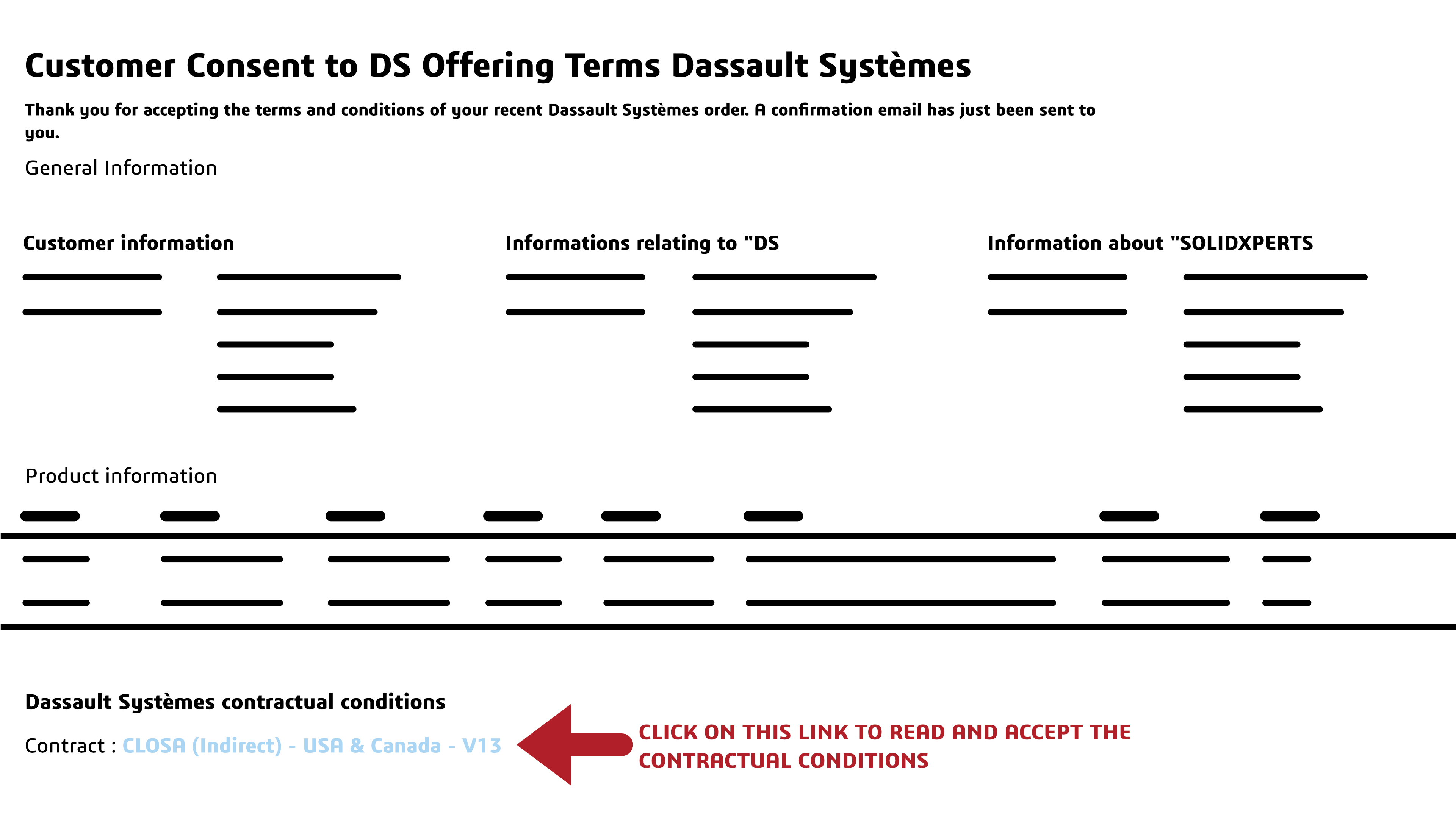By Elene Teolis – PDM Application Specialist at SolidXperts
How to Install SQL Express in Preparation for Installing SOLIDWORKS PDM Standard
*Your windows and menus may vary slightly depending on the server operating system.
1. Server Preparation
1.1. Make sure the server meets the technical requirements: View SOLIDWORKS and SW PDM System Requirements
Make sure that .NET Framework 3.5 and 4.0 are installed, if necessary, configure the “Application Server” role on the server:
1.2. Prepare file structure
– If possible, create 2 partitions. Reserve the C: drive for applications and another for the data.
– Create a folder structure in the disk to receive the data as specified below:
Suggested file structure
*SQL cannot save its data to an external disk or hard disk storage (NAS or SAN).
2. SQL Server Express Installation
The installation of SQL Server Express is done by following the instructions in the PDM installation guide. Here are the steps followed for a typical SolidXperts installation.
– SQL Express can be found on the DVD or in SOLIDWORKS downloaded files.
2.1. Start the installation as an administrator.
\SOLIDWORKS 2019 SP0\PreReqs\SQLServer\sqlexpr_x64_enu.exe
2.2. Choose a new installation.
2.3. Accept the license terms.
3. Option Selection: Choose Database Engine Services.
4. Instance Configuration
– If it is a new installation, choose Default instance.
– If SQL is already installed, choose Named Instance and enter a name.
4.1. Server Configuration: Leave default values for service account names.
4.2. Database Engine Configuration
– Select Mixed Mode.
– Create a password for the SQL System Administrator.
– Specify the SQL Administrator à Click Add Current User and add the Domain Administrators group (domain admin) and/or the local Administrators group.
– Change the following directories to conform to the file structure created in the server preparation step.
– Start the installation by clicking on Next.
Installation complete
5. SQL Express Configuration
5.1. Launch ‘SQL Express Configuration Manager’
– In IPAll, clear the value in Dynamic TCP Ports.
– Set the TCP Port to the static port number that you want the SQL Server Express instance to follow:
- If SQL Express is the only SQL Server instance on the system, set the port to 1433.
- If there are other SQL Server instances on the system, set the port to a single value, for example 1440.
– Restart the SQL Server Service for the new instance.
The server is ready to install SOLIDWORKS PDM Standard.
With 25 years of experience and more than 250 certifications, SolidXperts teams can help you become true 3D experts! An additional question? Need information?
SolidXperts team is always there for you!