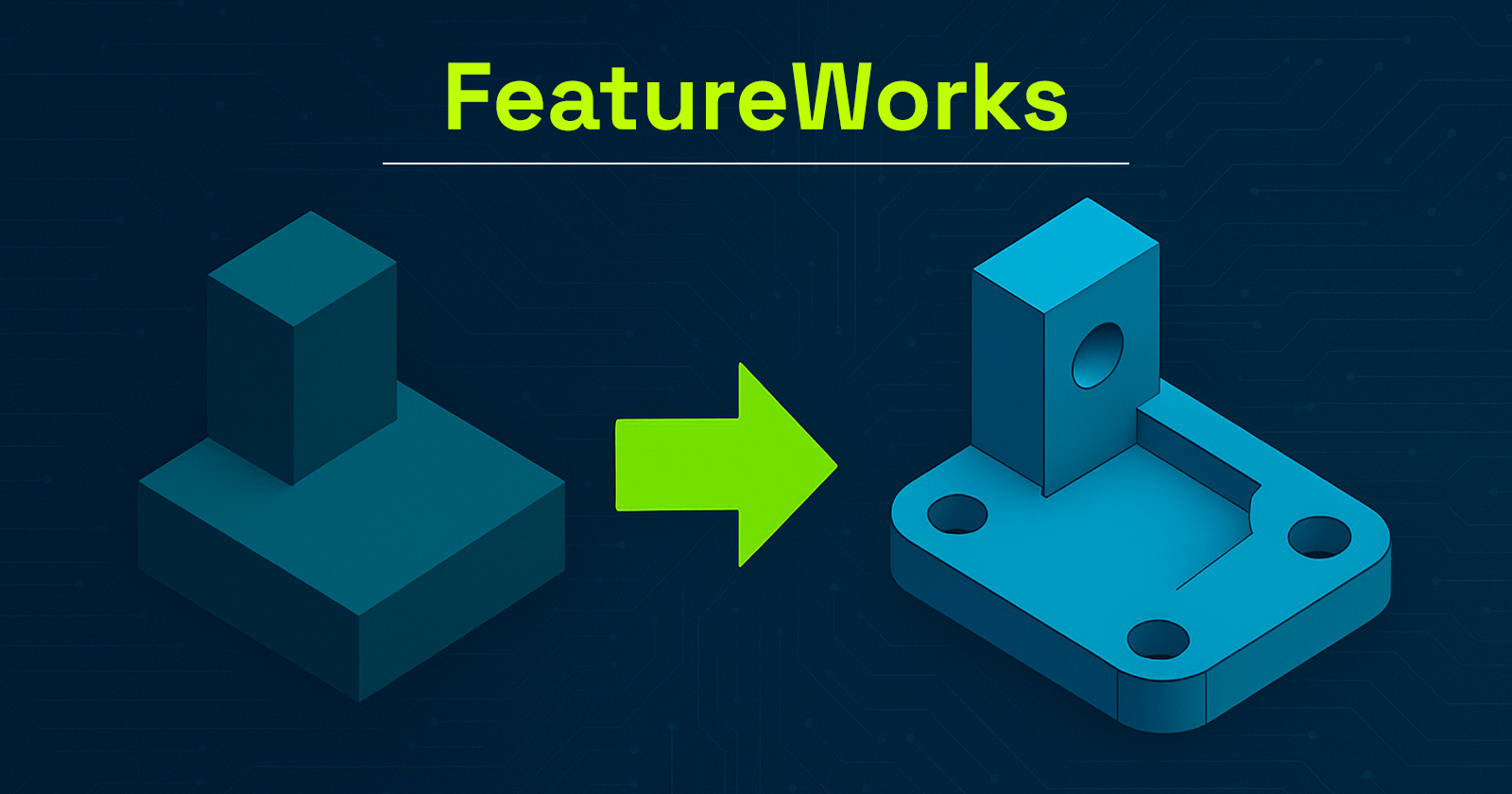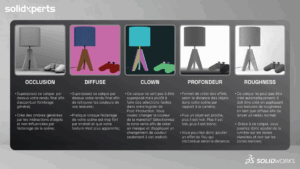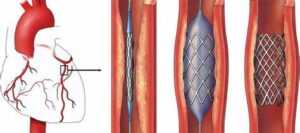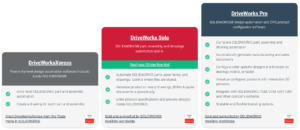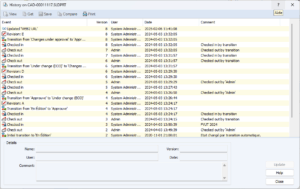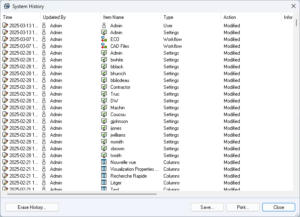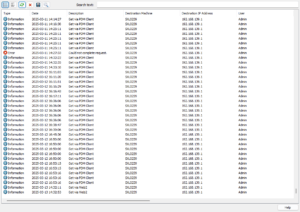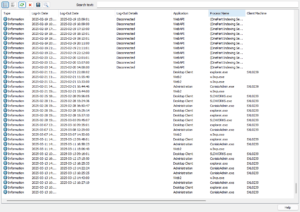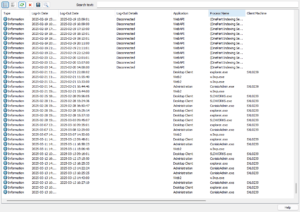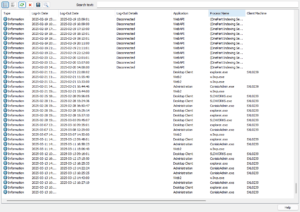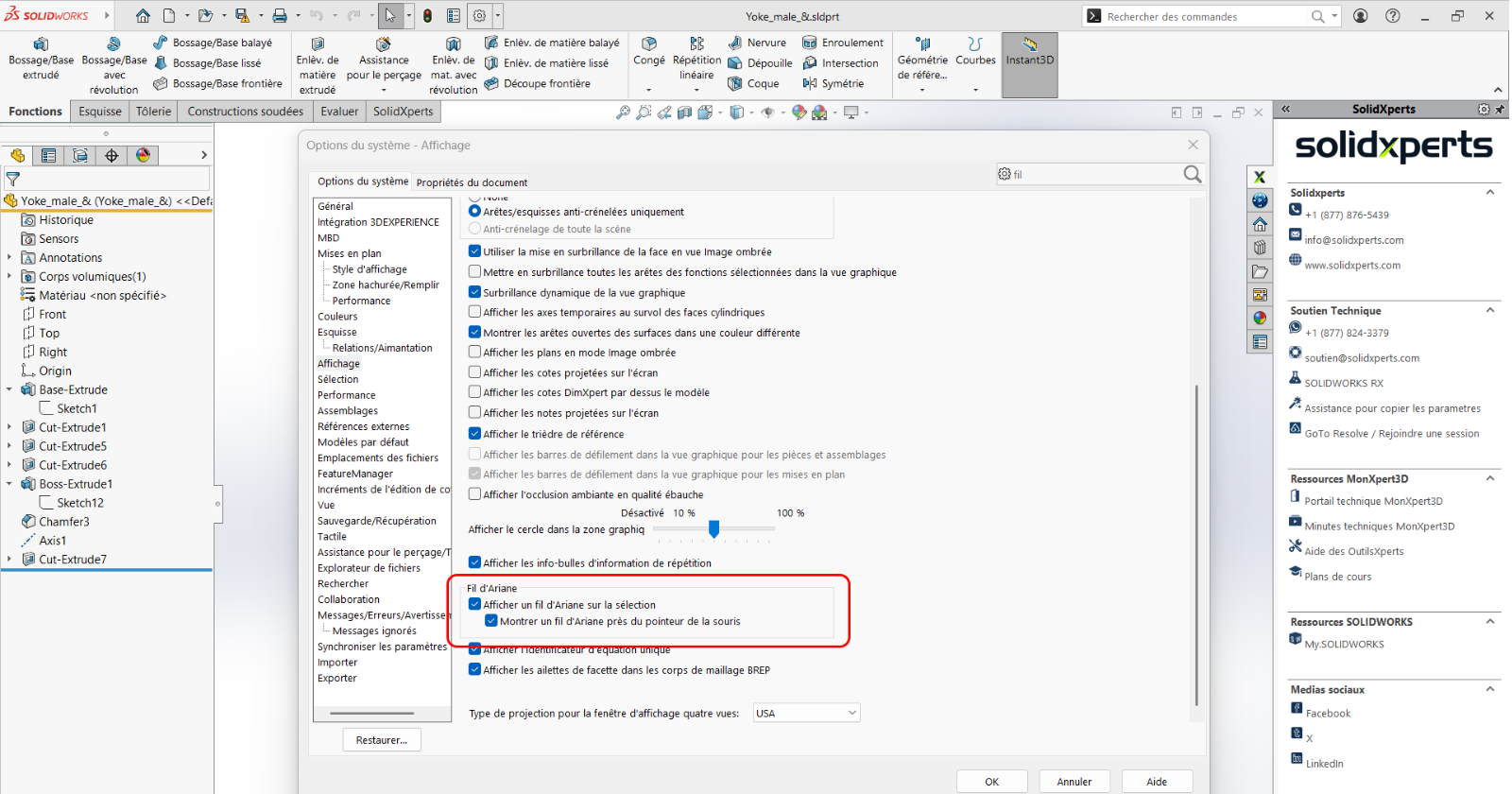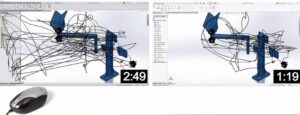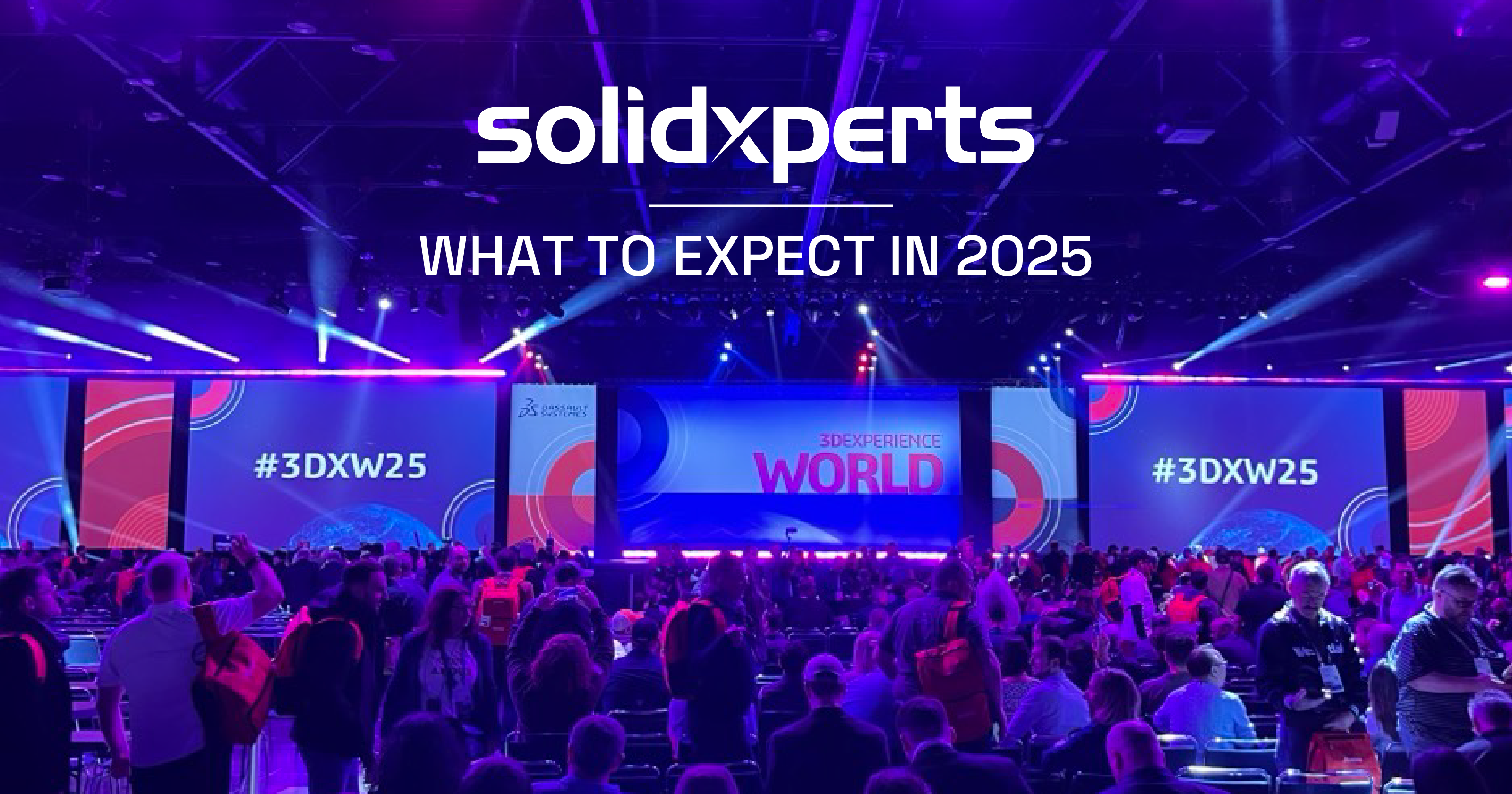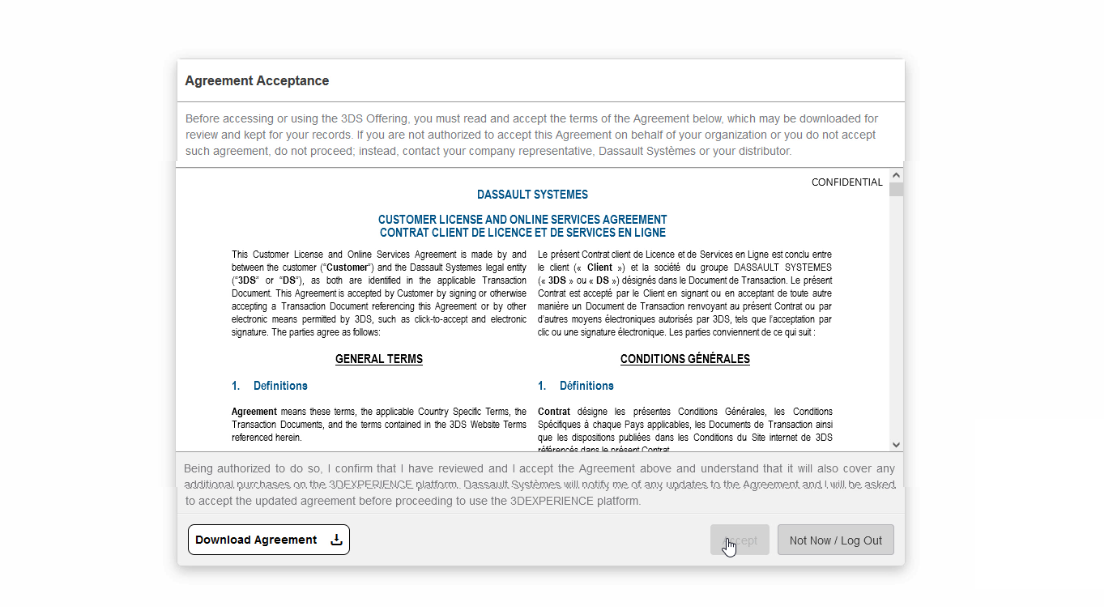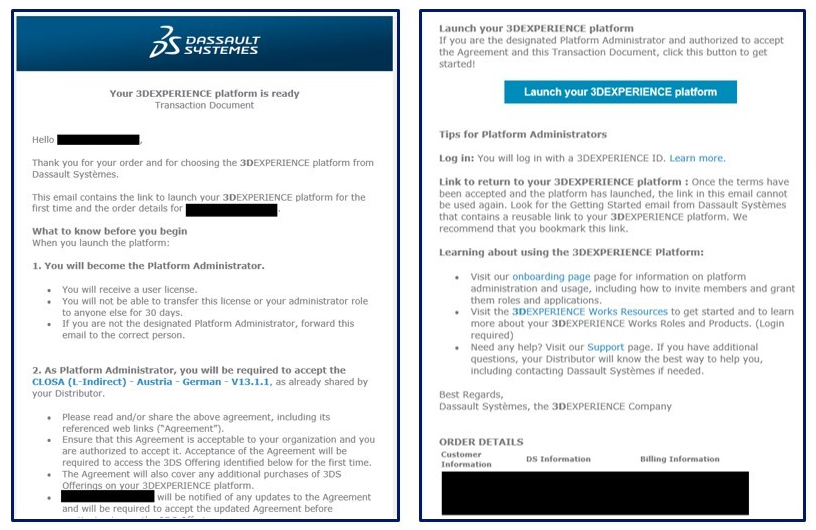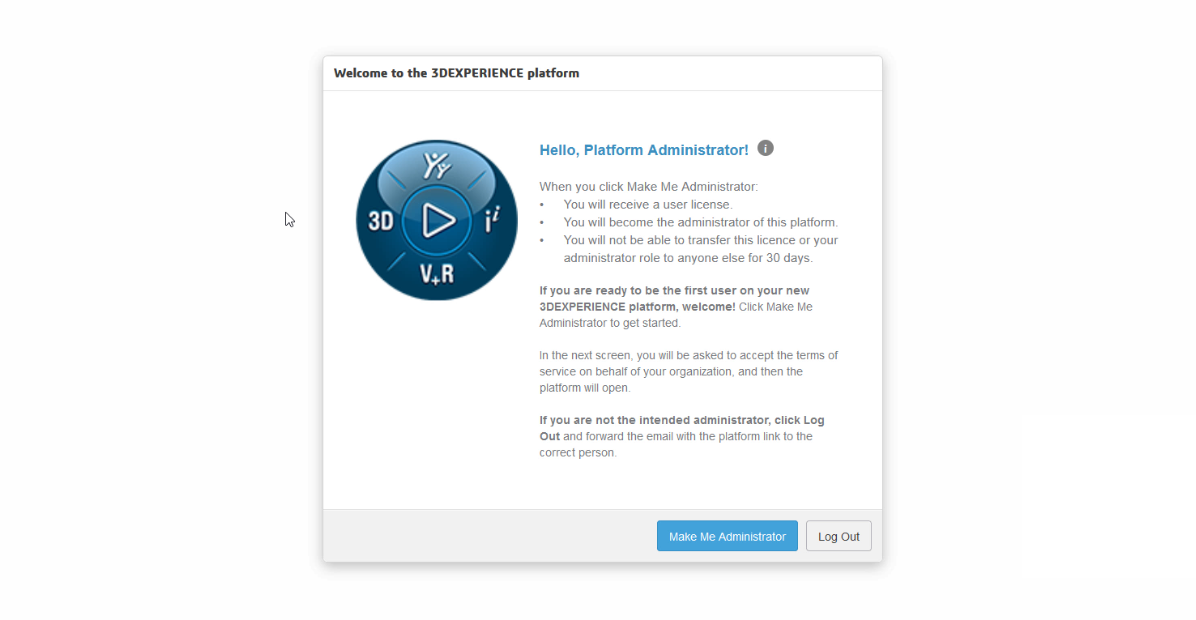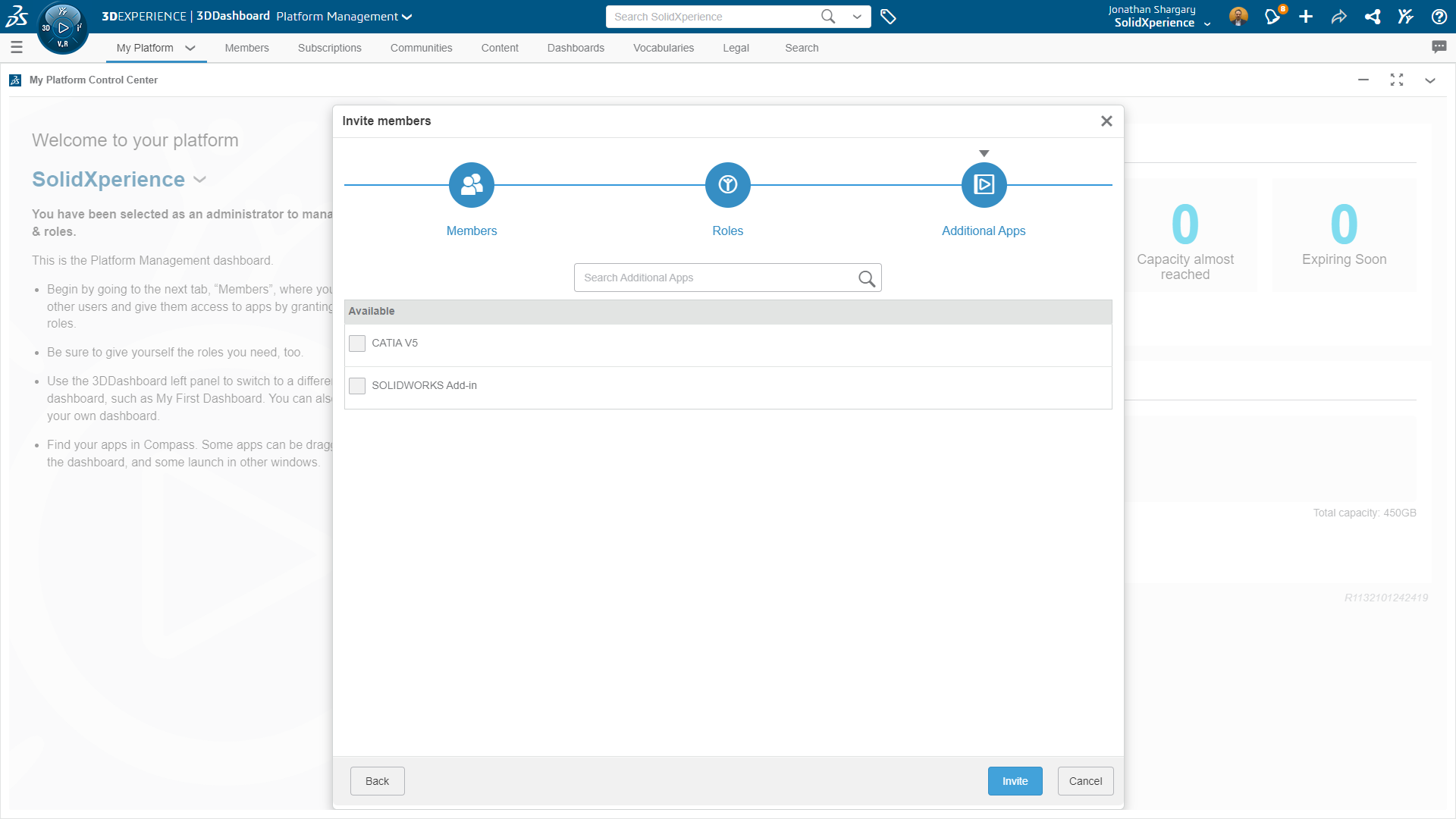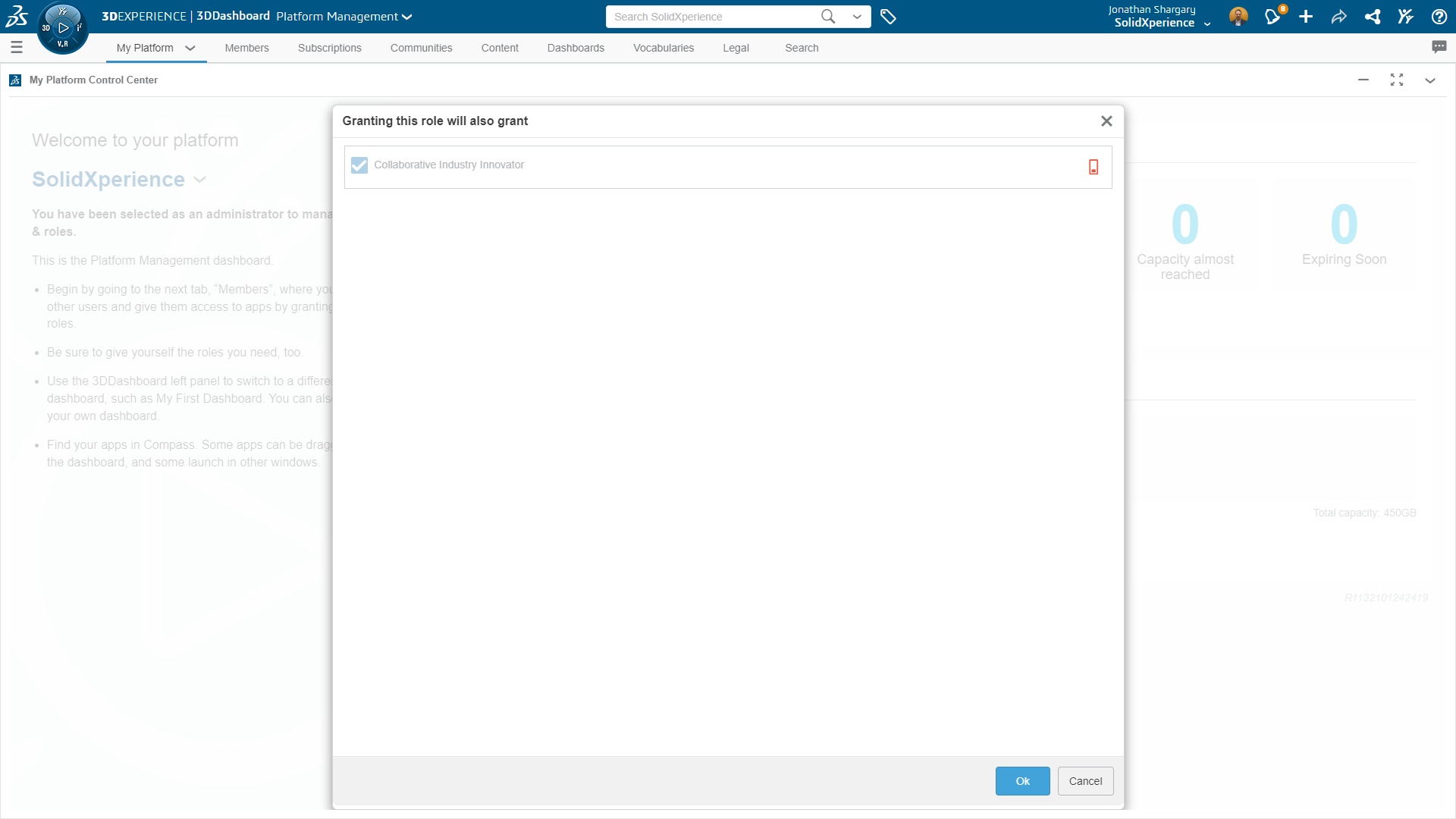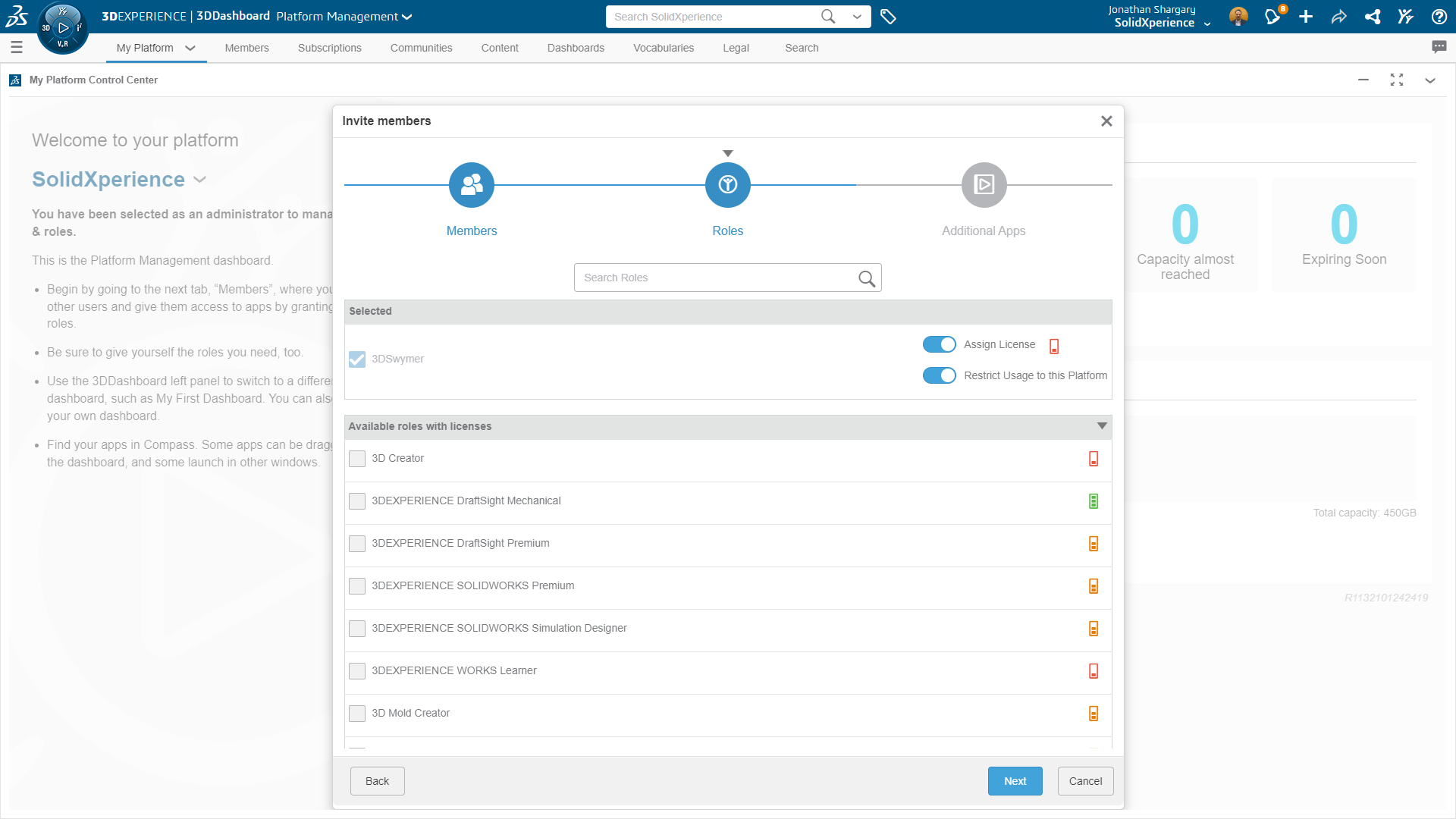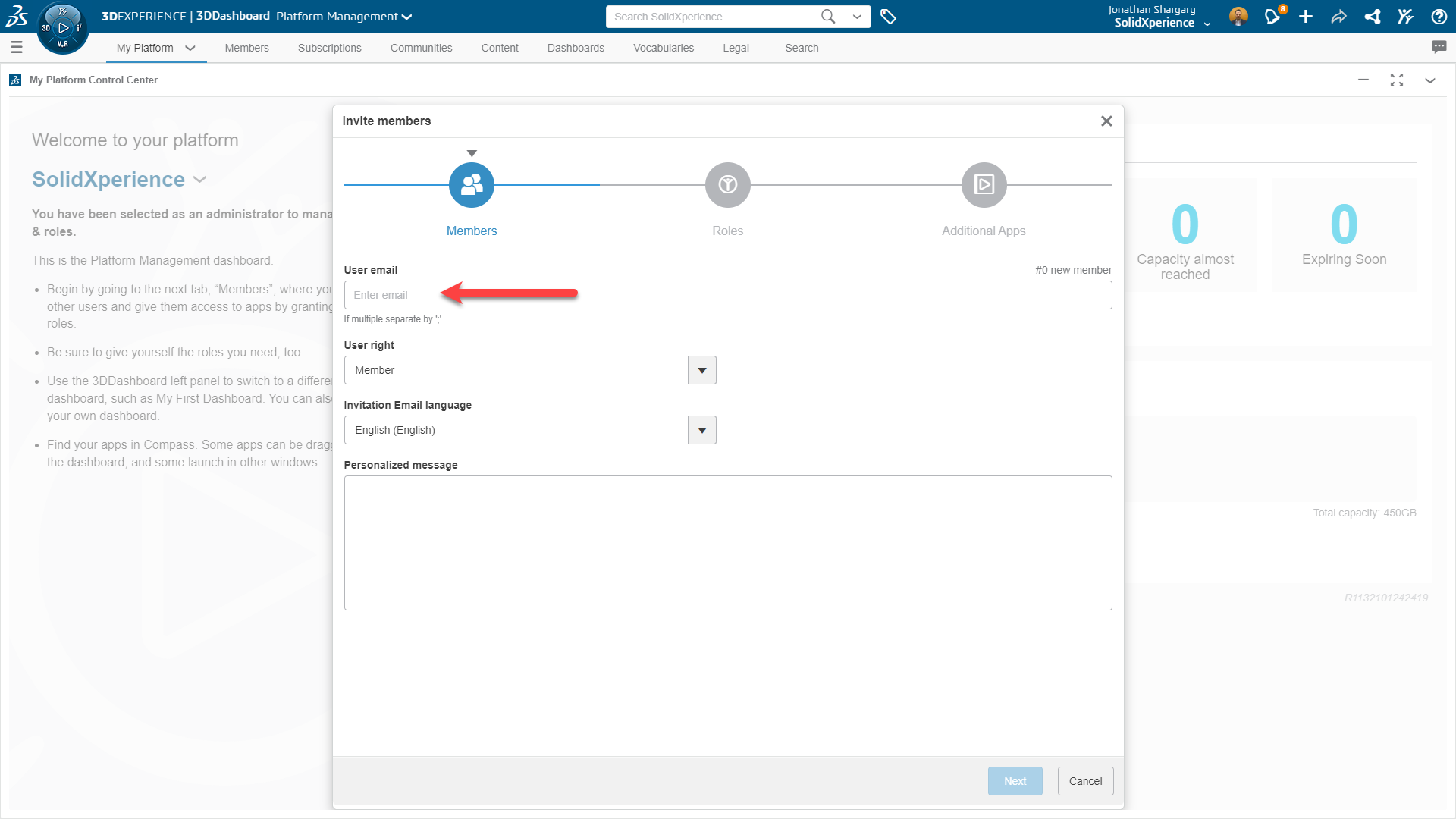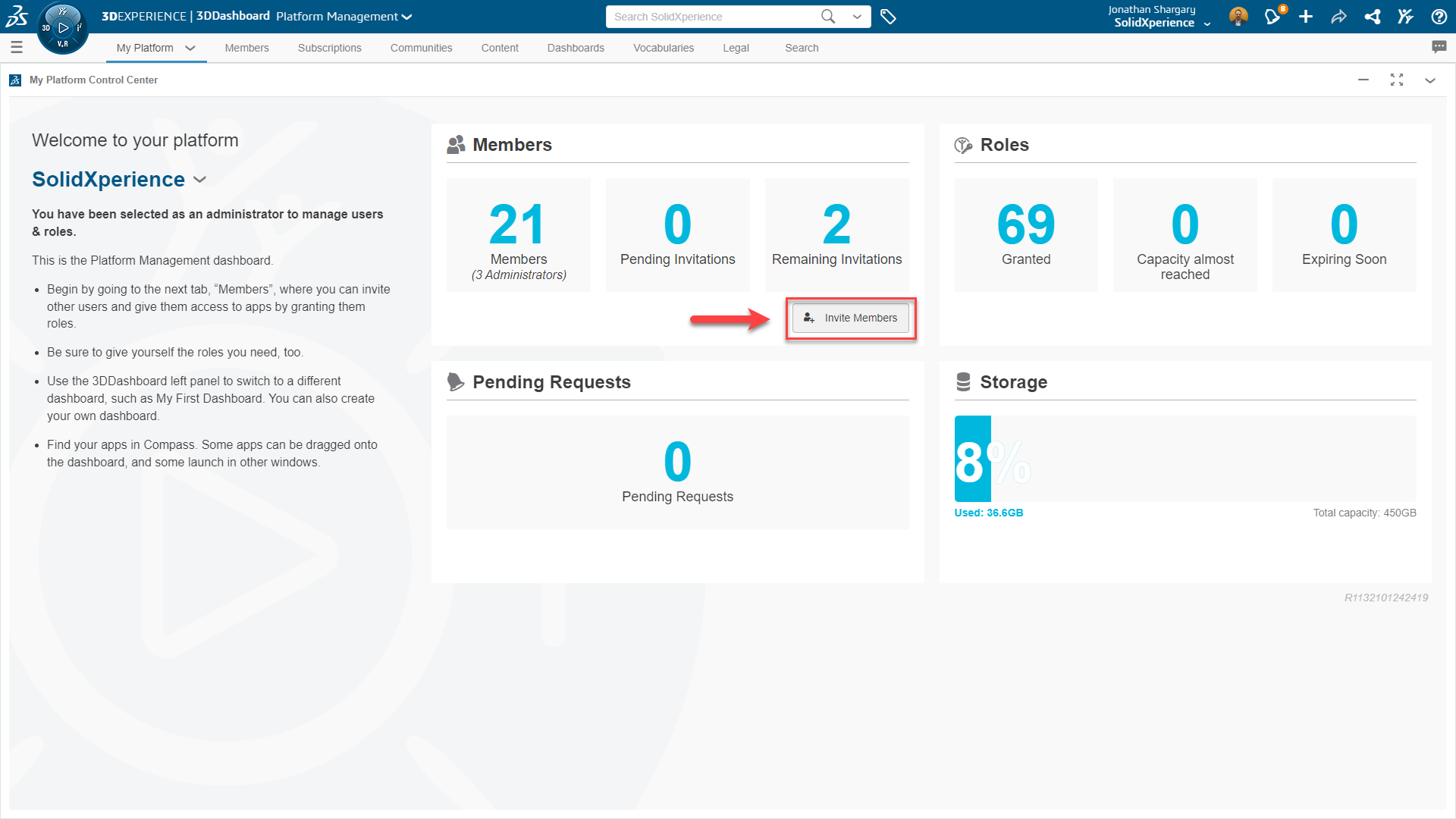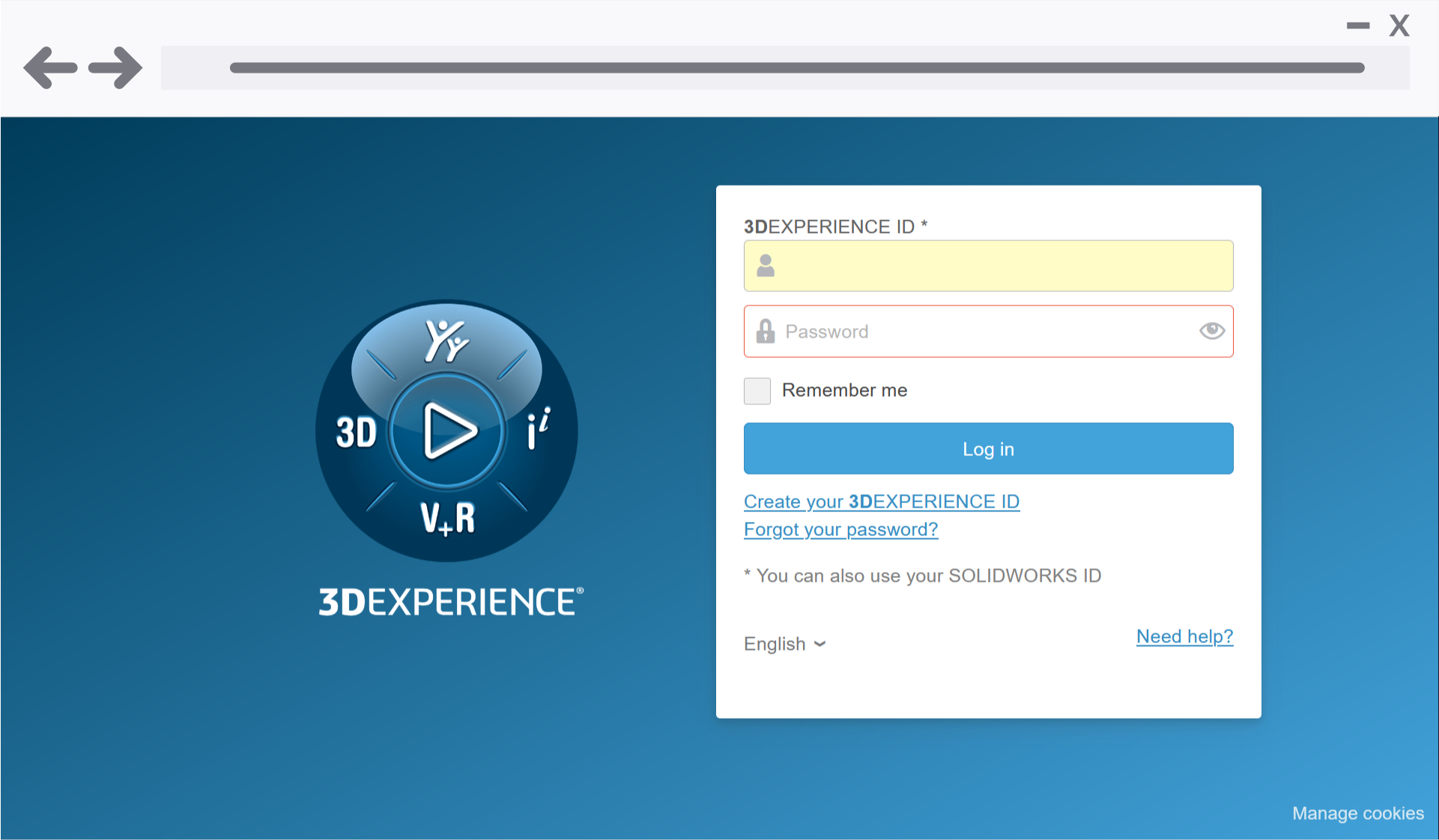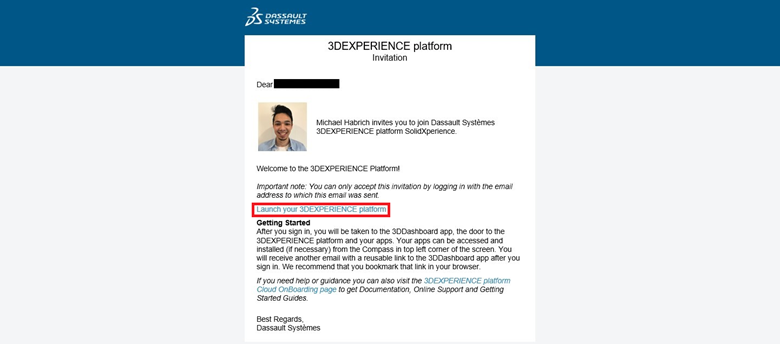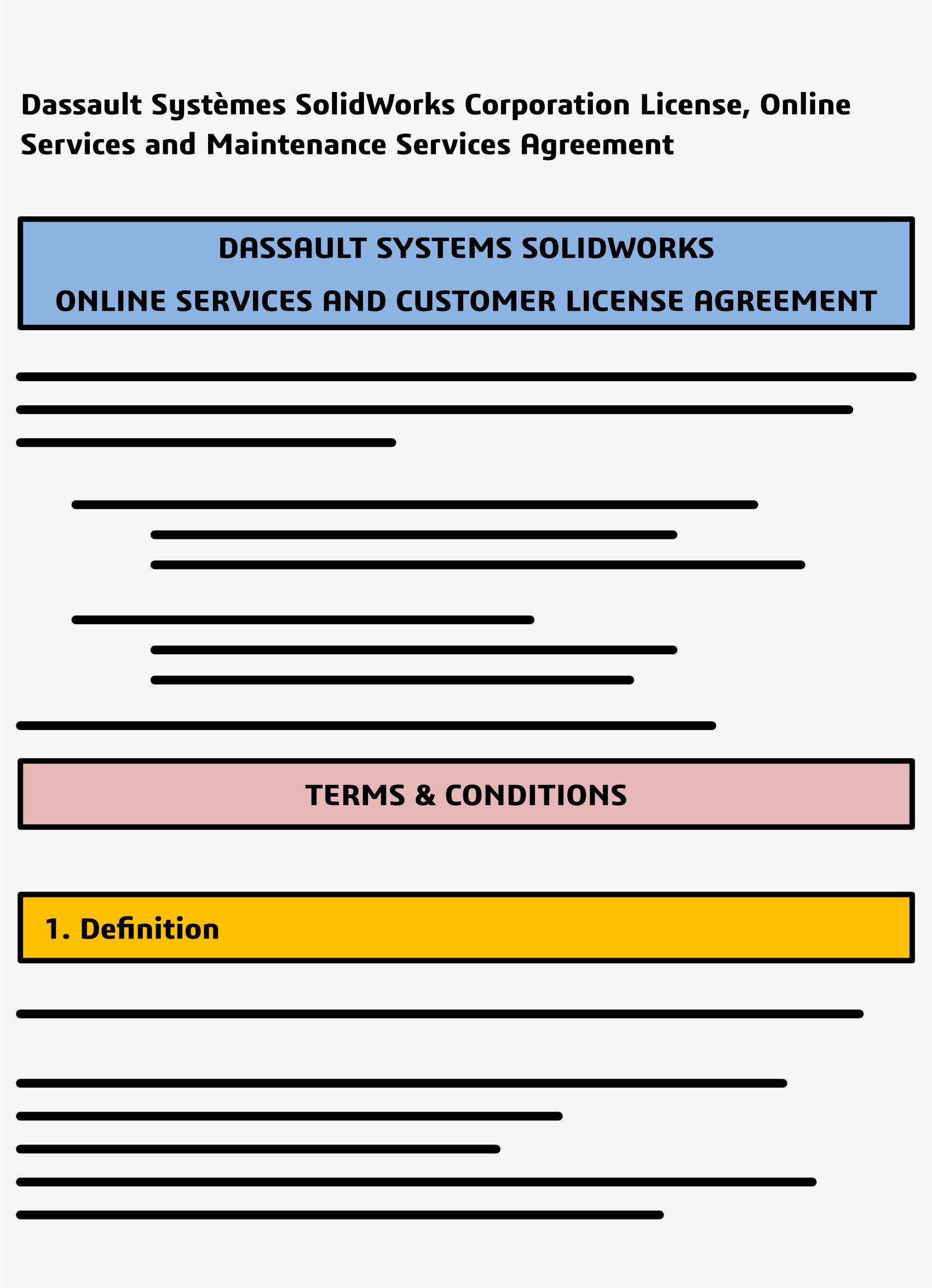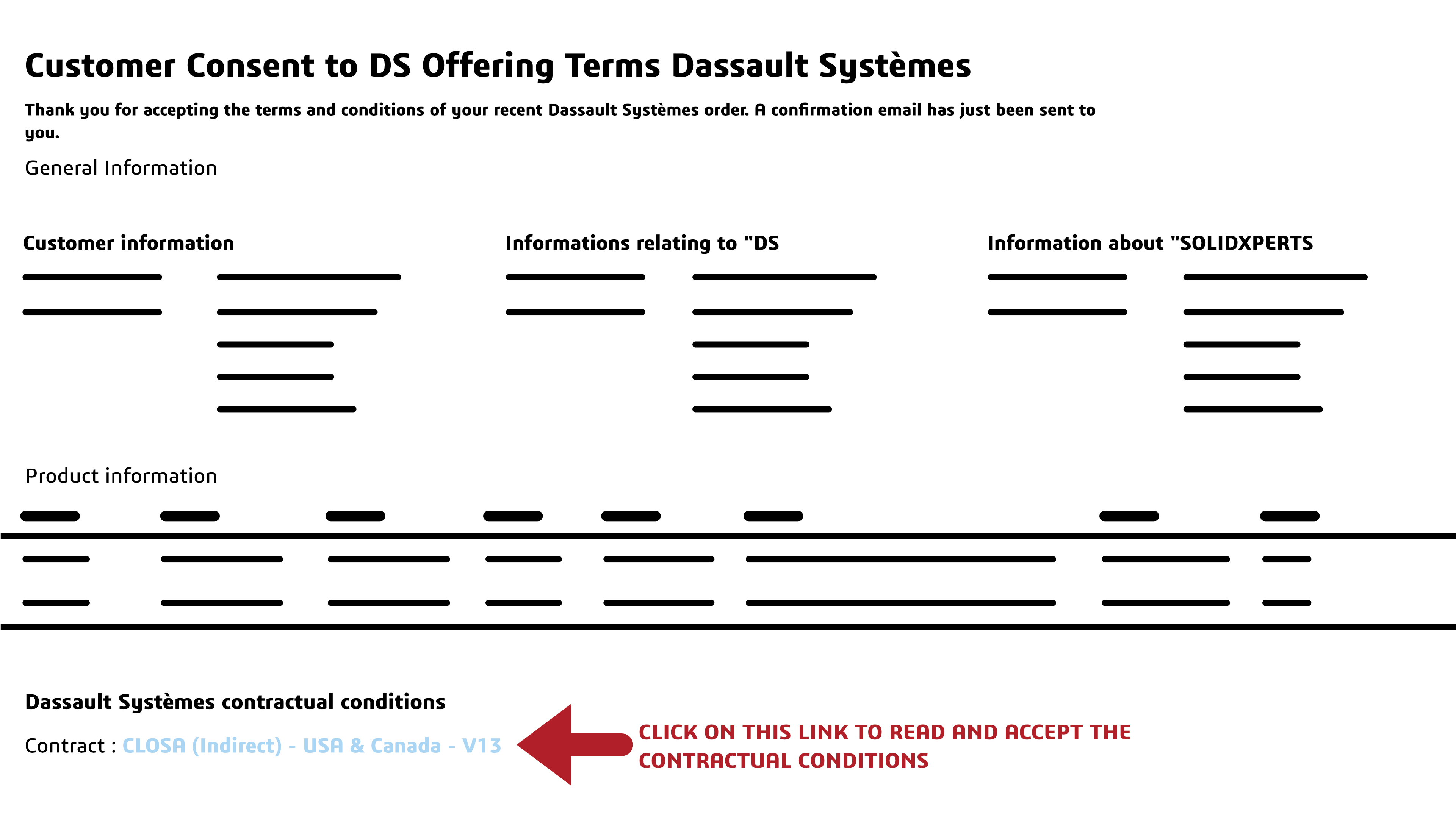In the day-to-day work of a designer or engineering office, it’s common to receive 3D files from other CAD software. Fortunately, universal formats like STEP, IGES, or Parasolid allow for model exchange without geometry loss.
However, they present a major challenge: importing them into SOLIDWORKS strips away the feature tree, turning them into ‘dumb solids’ that are difficult to edit efficiently.
So, how can we recover the design intelligence behind a simple imported solid? The answer lies in one word: FeatureWorks.
Put simply, this SOLIDWORKS add-in enables automatic recognition of design features (holes, bosses, fillets, chamfers, etc.) from an imported body.
As a result, users can reconstruct a feature tree and thus modify, parameterize, or even automate the imported part as if the user had created it natively in SOLIDWORKS.
In this article, discover how to use FeatureWorks, its benefits, limitations, and real-world applications. It’s a powerful yet often underestimated tool for reverse engineering and collaborative CAD workflows.
What Is FeatureWorks?
Put simply, SOLIDWORKS developed FeatureWorks to bring intelligence back to 3D files that users import from other platforms. This add-in primarily functions by recognizing design features either automatically or interactively, depending on user preference
Typically, when you import a STEP, IGES, or Parasolid file, SOLIDWORKS creates a single solid body with no recognizable features. To address this, FeatureWorks analyzes the geometry to reconstruct, as accurately as possible, the original design elements: sketches, extrusions, holes, fillets, chamfers, and more.
It’s important to note that FeatureWorks is included with SOLIDWORKS Standard, Professional, and Premium. However, it’s not enabled by default. You must activate it manually through Tools > Add-ins.
Moreover, supported formats include:
- STEP (.step, .stp)
- IGES (.iges, .igs)
- Parasolid (.x_t, .x_b)
- SAT, VDAFS, and others
Consequently, FeatureWorks is especially useful for reverse engineering and working with collaborators who use other CAD platforms.
Why Use FeatureWorks?
There are several reasons why FeatureWorks is a valuable tool in a professional CAD workflow:
Save Valuable Time
First of all, manually recreating the feature tree of an imported part can be tedious. FeatureWorks offers an automatically generated base of features that you can edit or expand. Therefore, it saves a considerable amount of time, especially for simple to moderately complex parts.
Edit Parts from Other CAD Software
Once FeatureWorks recognizes the geometry, the imported part behaves like a native SOLIDWORKS model. As a result, you can make design changes without starting from scratch.
Reverse Engineering and Legacy Updates
Additionally, companies with libraries of non-parametric or scanned geometry can use FeatureWorks to restore design intent. This makes it ideal for legacy file updates and engineering change workflows.
Prepare Models for DriveWorks
Finally, if you use DriveWorks to automate your designs, FeatureWorks helps convert a “dumb” STEP file into a parametric model, ready for automation.
How to Use FeatureWorks in SOLIDWORKS
Here’s a step-by-step guide to getting the most out of FeatureWorks:
1. Activate FeatureWorks
- Go to Tools > Add-ins
- Check FeatureWorks (and optionally, “Start Up” to load at SOLIDWORKS launch)
2. Import the STEP File
- Go to File > Open, and select a STEP, IGES, or .X_T file
- In the Import Options dialog, check Recognize Features to launch FeatureWorks automatically
3. Choose Between Automatic or Interactive Recognition
- Automatic Recognition: SOLIDWORKS detects and reconstructs features without user input
- Interactive Recognition: You manually select which features to recognize (slower but more accurate)
4. Explore the Options
- Choose which types of features to recognize: holes, bosses, fillets, chamfers, etc.
- Optionally retain a copy of the original solid body (useful for validation)
5. Result: A Partial or Full Feature Tree
Once recognition is complete, a feature tree appears in the FeatureManager Design Tree. You can edit feature parameters, add or delete features, just as you would with any SOLIDWORKS model.
Limitations and Best Practices
Incomplete or Inaccurate Recognition
Keep in mind, FeatureWorks can’t detect everything. The more complex the part (organic shapes, surfacing, molded components), the less reliable the results. Therefore, it’s best used on machined or welded parts with simple, regular geometry.
Clean the File Before Recognition
Before running FeatureWorks:
- Remove unnecessary entities (logos, engravings, markings)
- Simplify geometry for easier detection
Manually Verify Each Feature
After recognition, always review the results. Some dimensions or sketches may be slightly off. A quick manual validation step ensures the model is reliable for downstream tasks such as automation, simulation, or manufacturing.
Real-World Use Cases
Precision Machining Subcontractor
A machine shop regularly receives STEP files from clients. Using FeatureWorks, it automatically recognizes standard hole and milling features for seamless integration into SOLIDWORKS CAM machining operations.
Industrial Design Office
An engineering firm receives 3D files from a German supplier in IGES format. With FeatureWorks, they can modify the geometry immediatel. As a result, there’s no need to wait for the supplier to resend a modified file, boosting independence and responsiveness.
Catalog Modernization
A company wants to update old, non-parametric CAD files. To do so, it uses FeatureWorks to rebuild features and integrate them into a DriveWorks configurator for automated part generation.
FeatureWorks, A Tool to Discover or Rediscover
In conclusion, FeatureWorks is often overlooked or underutilized, yet it can be a powerful productivity tool for engineering teams working with imported files.
In just a few clicks, it transforms a static “dumb” model into an intelligent, editable, and automatable SOLIDWORKS part.
Whether you’re a designer, subcontractor, or reverse engineering specialist, take the time to explore this add-in. And if you’d like to go further, consider attending a training course or contact us with your questions.
FAQ
What’s the difference between FeatureWorks and standard STEP import?
By default, importing a STEP file into SOLIDWORKS creates a single “dumb” solid with no feature tree. This means the part lacks editable features and parametric relationships.
However, by enabling FeatureWorks, you can detect and reconstruct key features such as extrusions, holes, and fillets.
As a result, it becomes much easier to edit, parameterize, and adapt the part, just like a native SOLIDWORKS model.
Is FeatureWorks included in all SOLIDWORKS versions?
FeatureWorks comes bundled with SOLIDWORKS Standard, Professional, and Premium licenses.
However, since it’s not active by default, users must enable it manually via Tools > Add-ins before use.
How reliable is automatic feature recognition?
It depends on part complexity. FeatureWorks works best on machined parts with standard geometry.
However, for complex or organic parts, such as castings, injection-molded components, or surface-based geometry, recognition may be partial or inaccurate.
In these cases, it’s advisable to use interactive mode or reconstruct features manually.
Can FeatureWorks be used on STEP assemblies?
No.
Important to note: FeatureWorks only works with individual parts. If you’re dealing with a STEP assembly, you’ll need to open each component separately and apply FeatureWorks to each one.
Can FeatureWorks detect constraints or sketch relations?
No, it does not. While FeatureWorks can recognize solid features, it does not recreate sketch constraints or parametric relations.
Therefore, once recognition is complete, it’s advisable to manually review and add necessary constraints.
Can FeatureWorks be used with DriveWorks?
Yes and it’s an excellent use case!
Once a part is imported and recognized using FeatureWorks, it can be parameterized and automated using DriveWorks.
As a result, this turns imported geometry into reusable components for product configurators.
What file formats are supported by FeatureWorks?
FeatureWorks supports the following:
-
STEP (.stp, .step)
-
IGES (.igs, .iges)
-
Parasolid (.x_t, .x_b)
-
SAT, VDAFS
However, to ensure proper recognition, the file must contain a valid solid body. Without it, FeatureWorks cannot accurately detect or reconstruct design features.
Any questions? Need help? Ask one of our experts.
Whether you’re ready to get started or just have a few more questions, you can contact us toll-free: