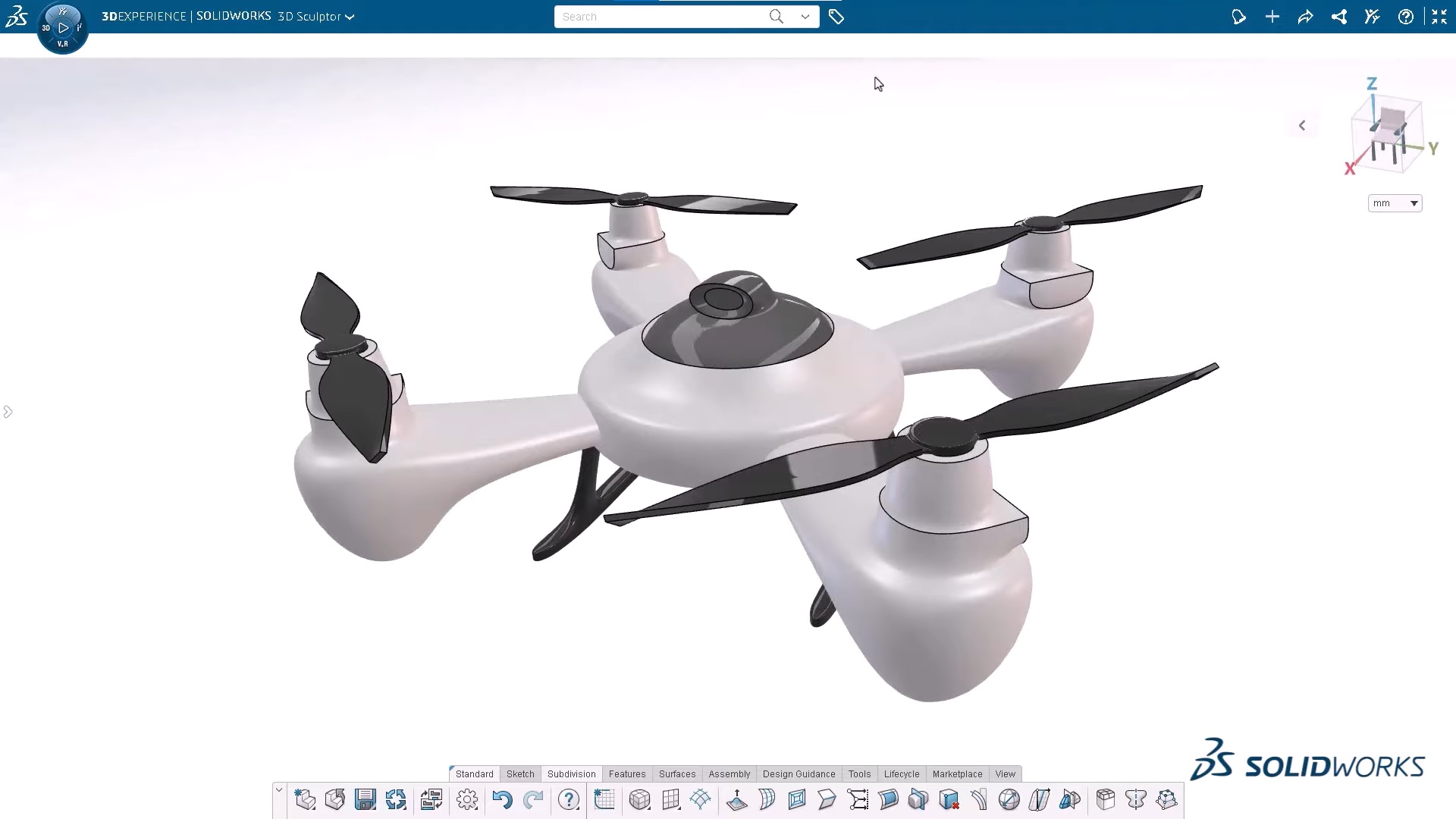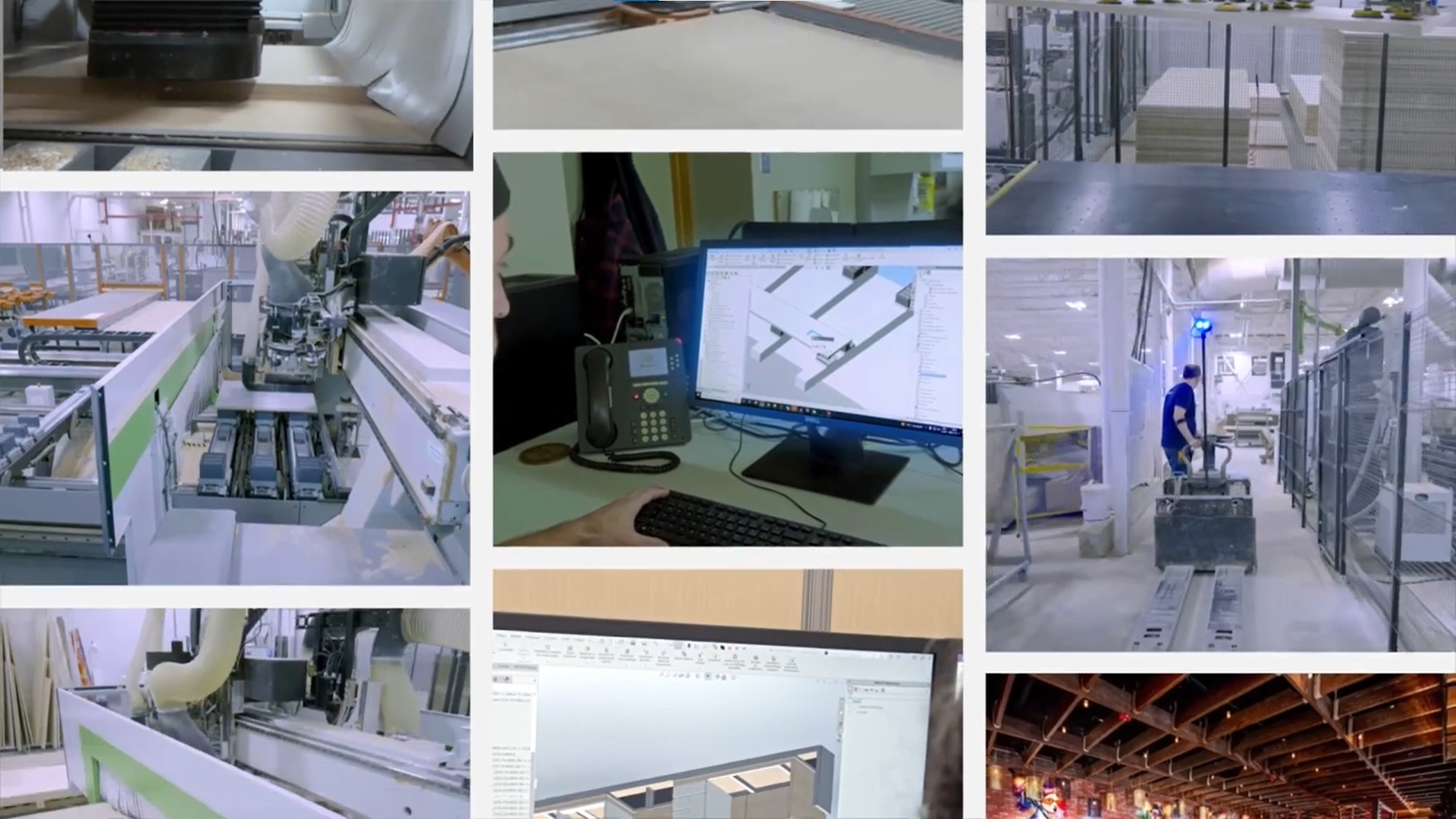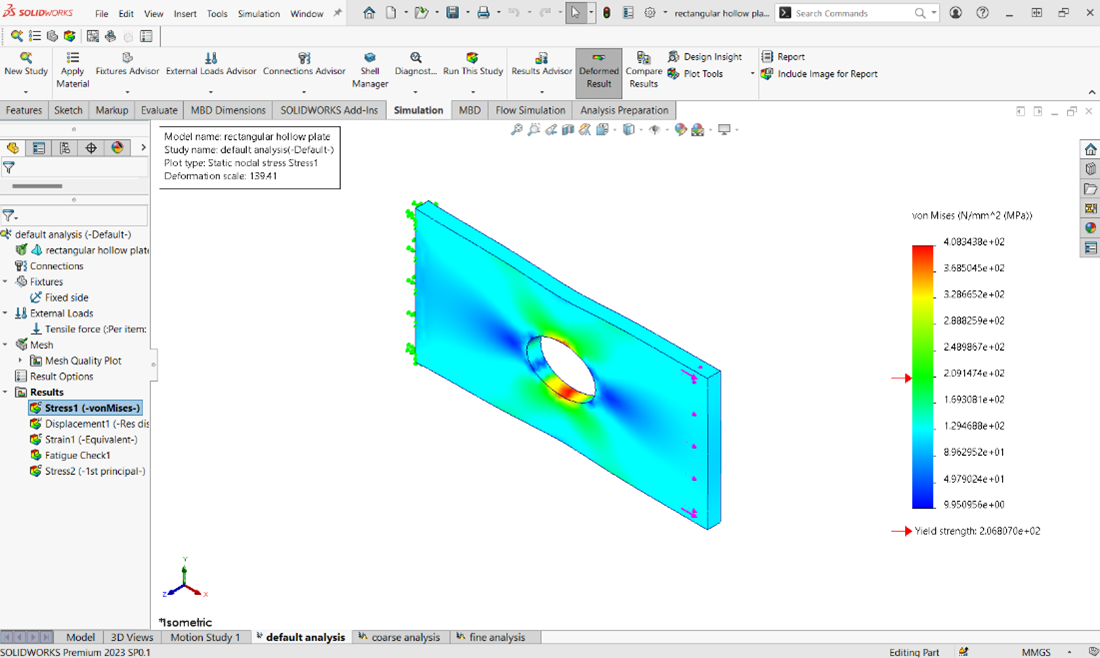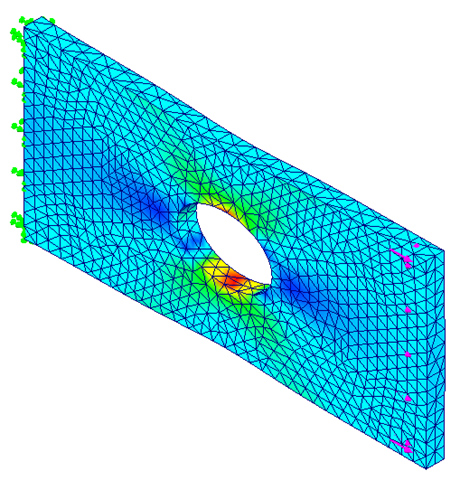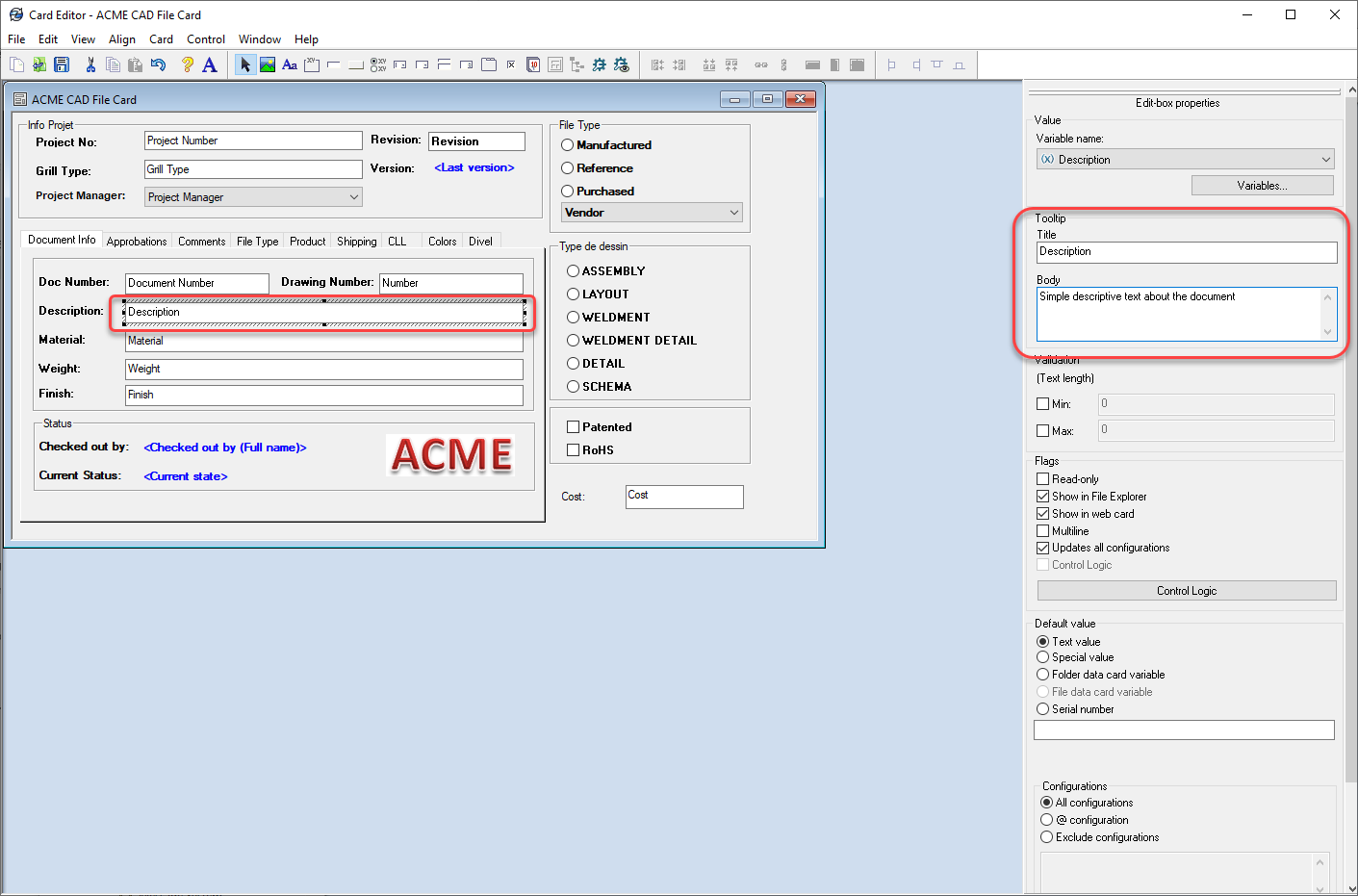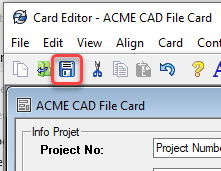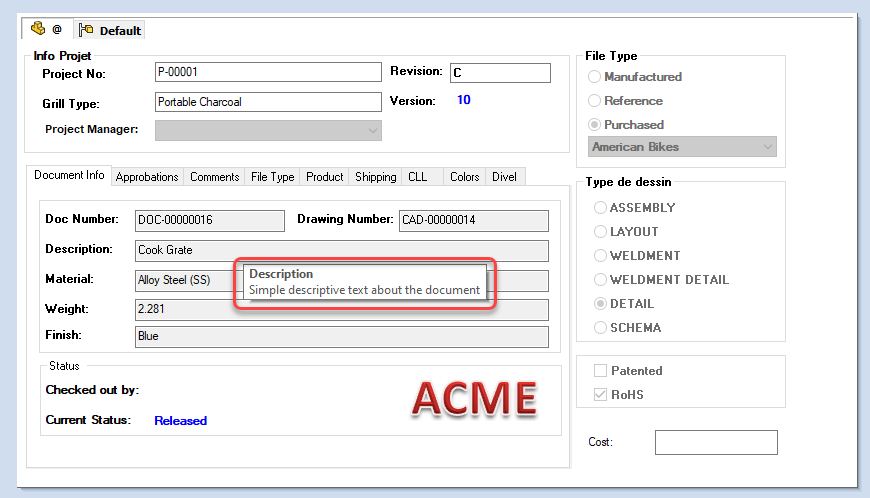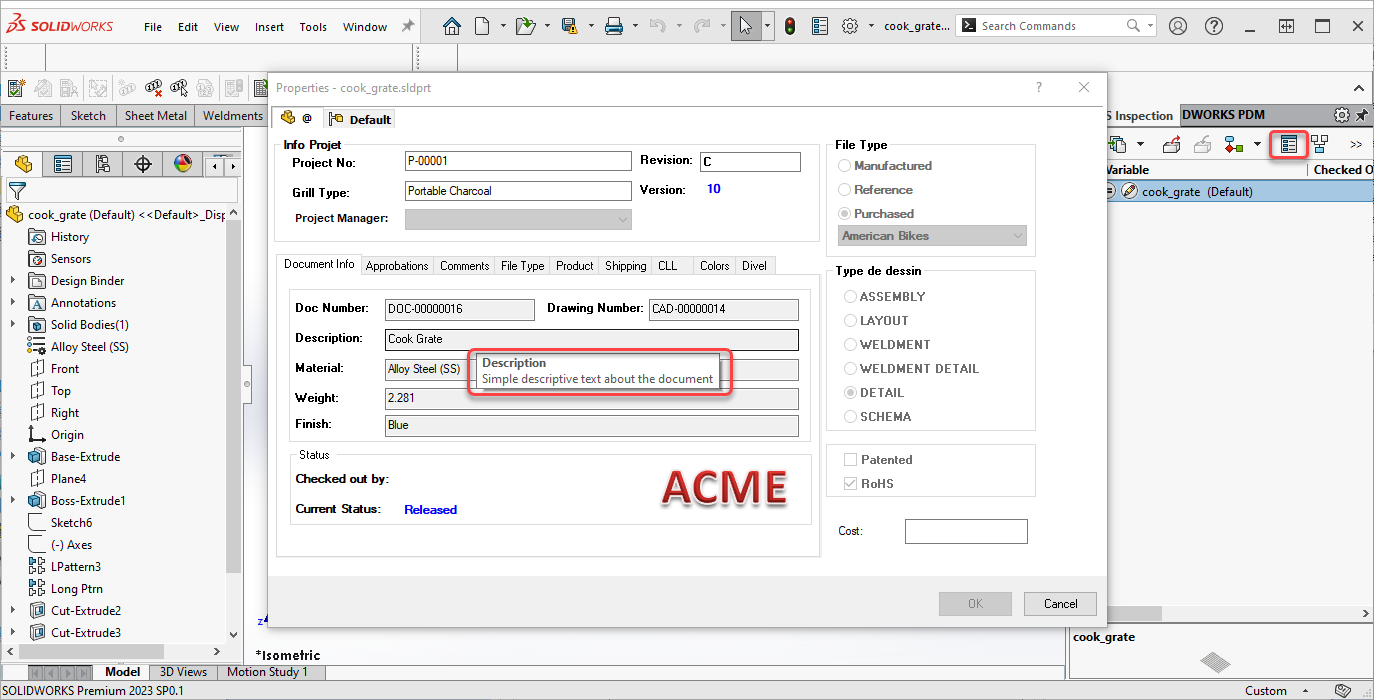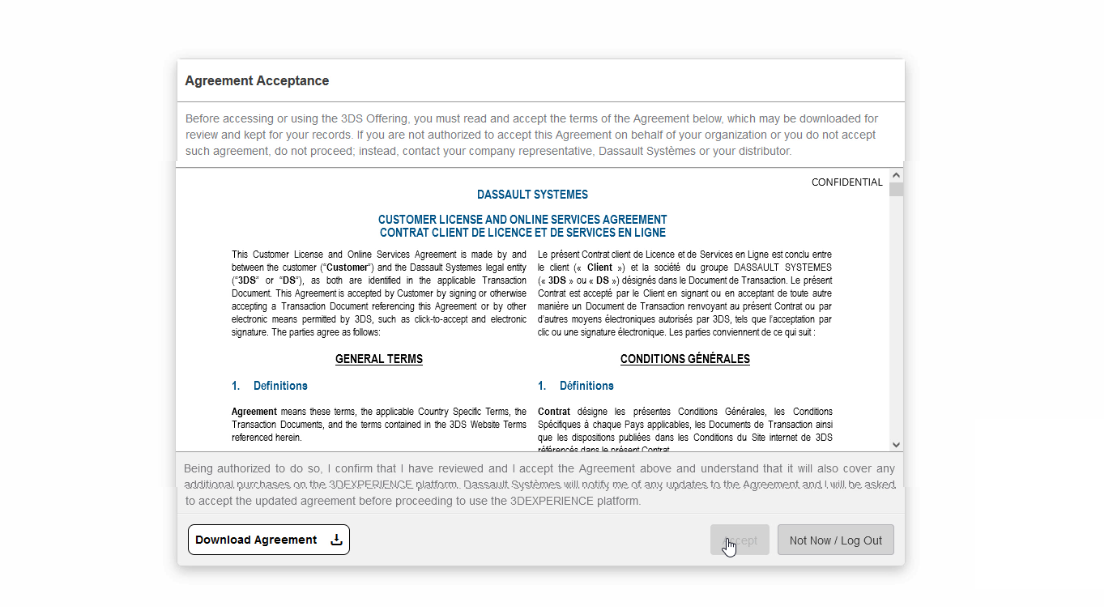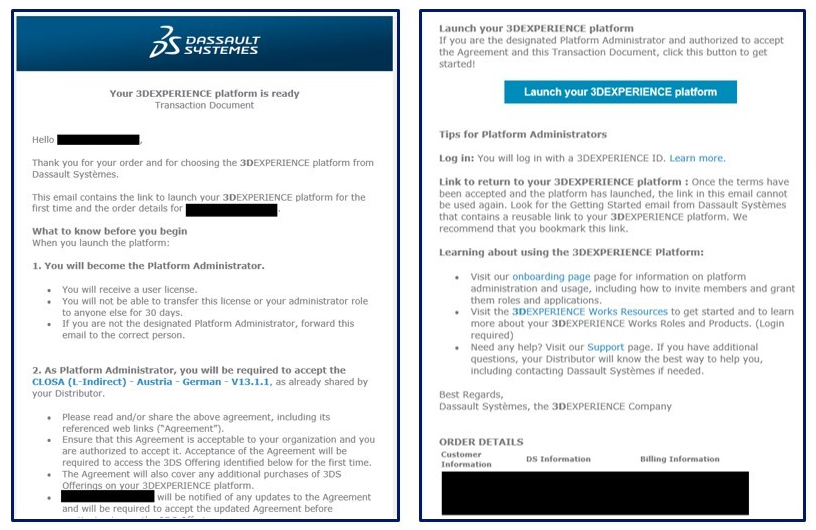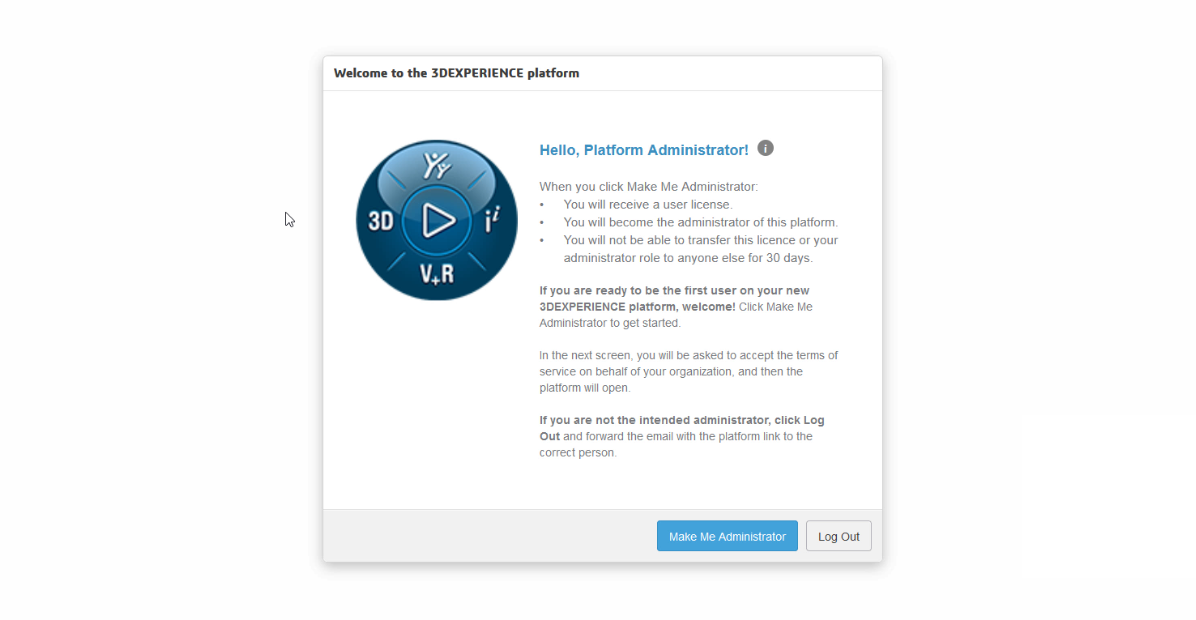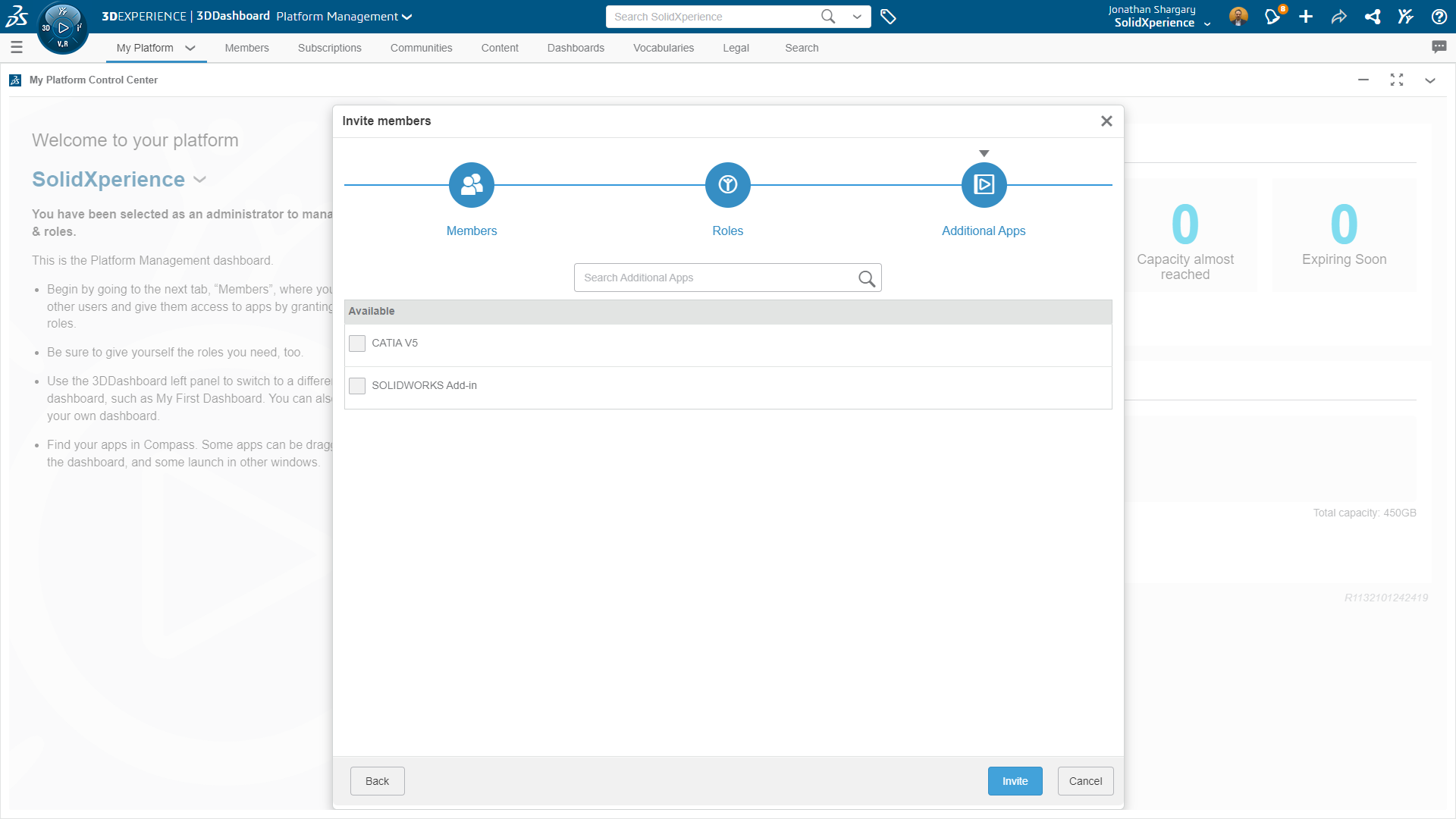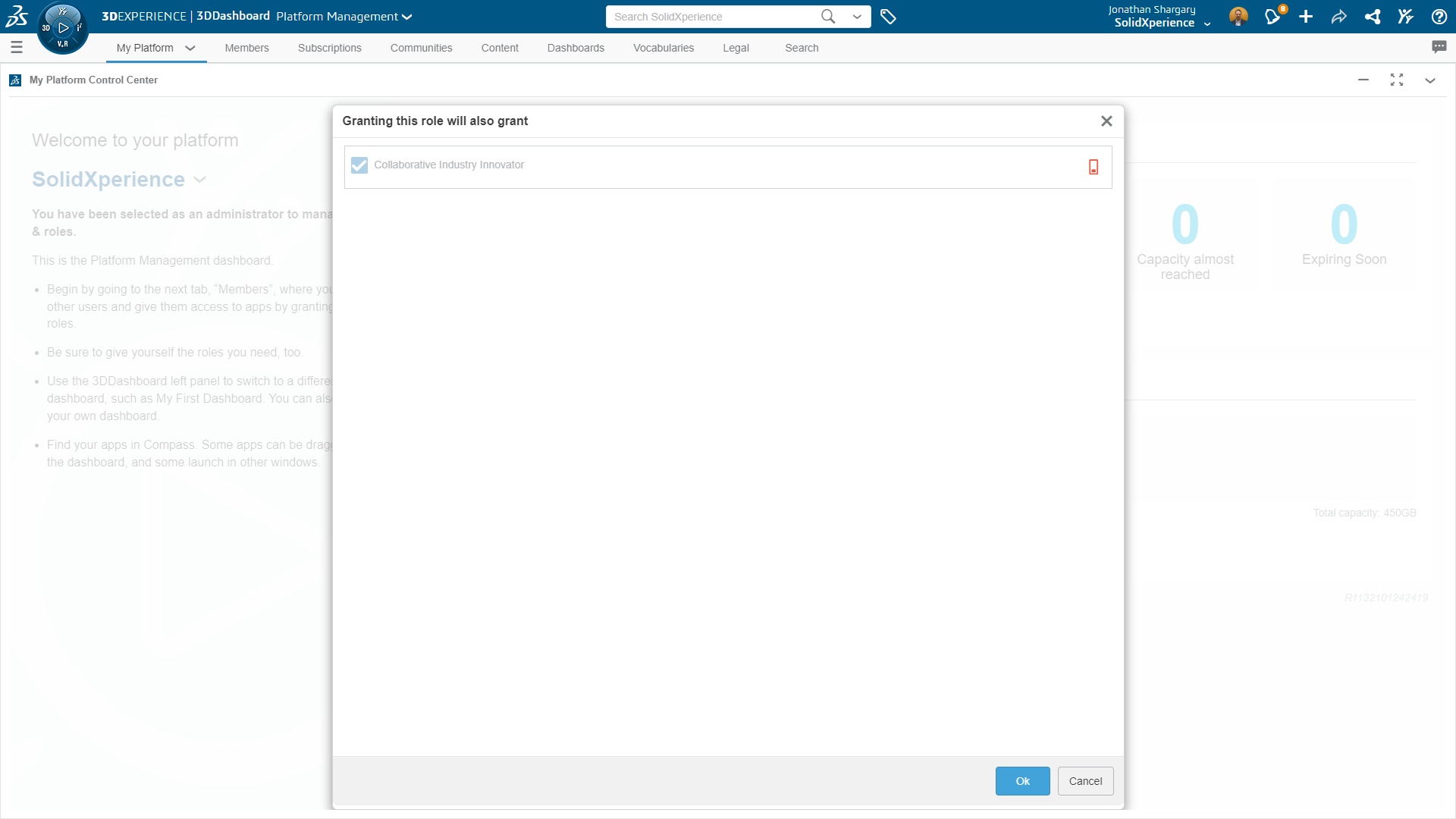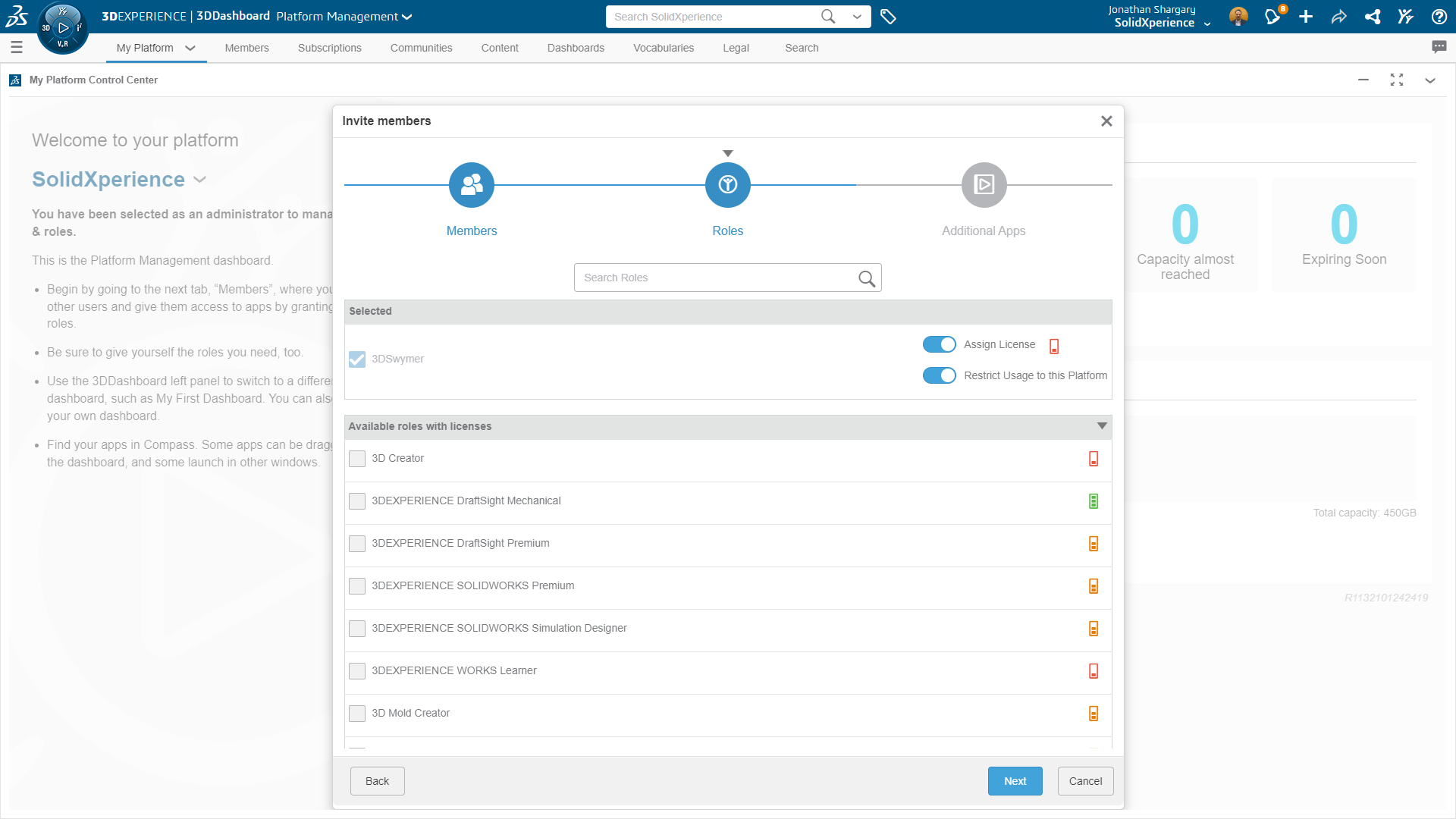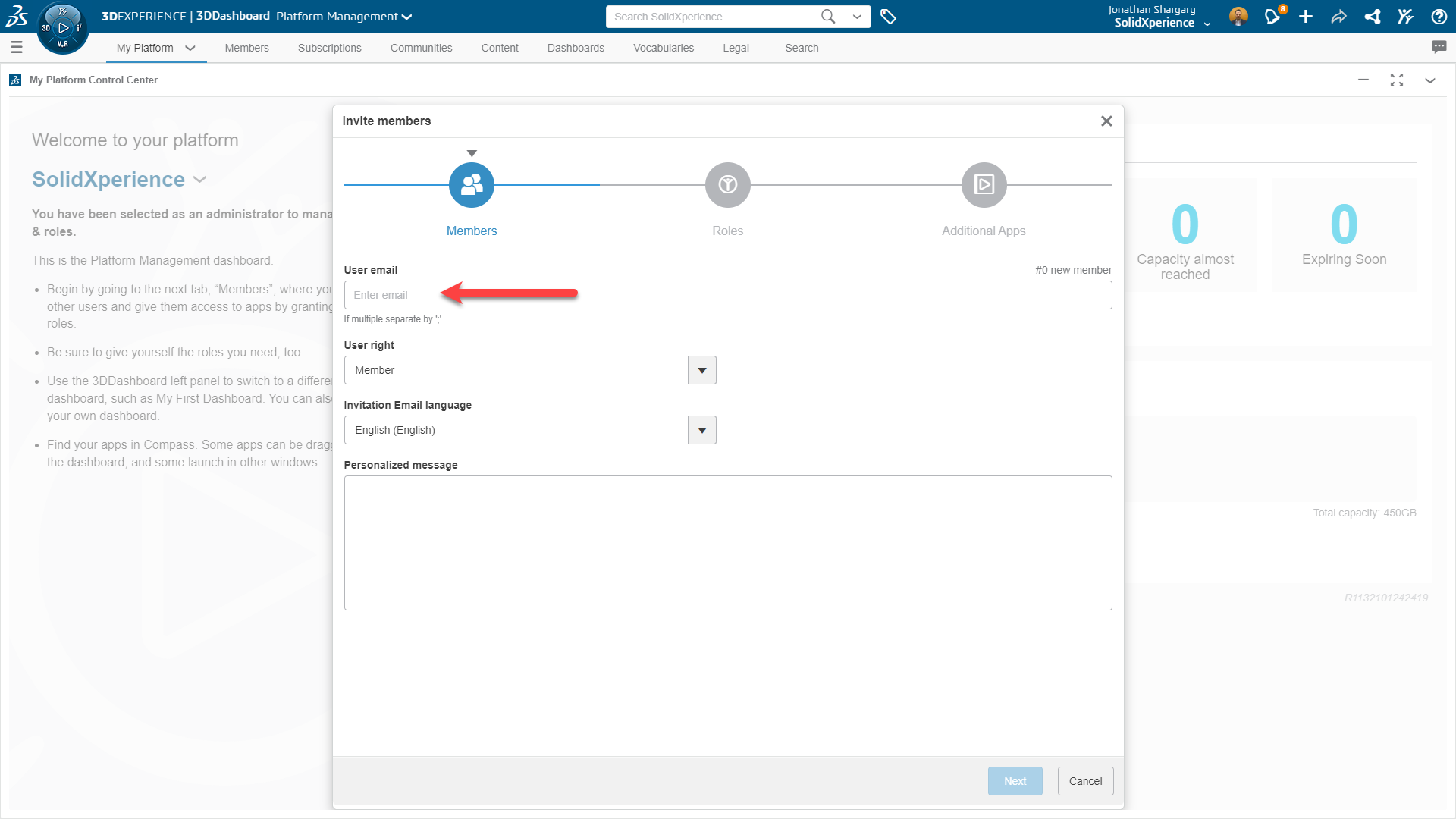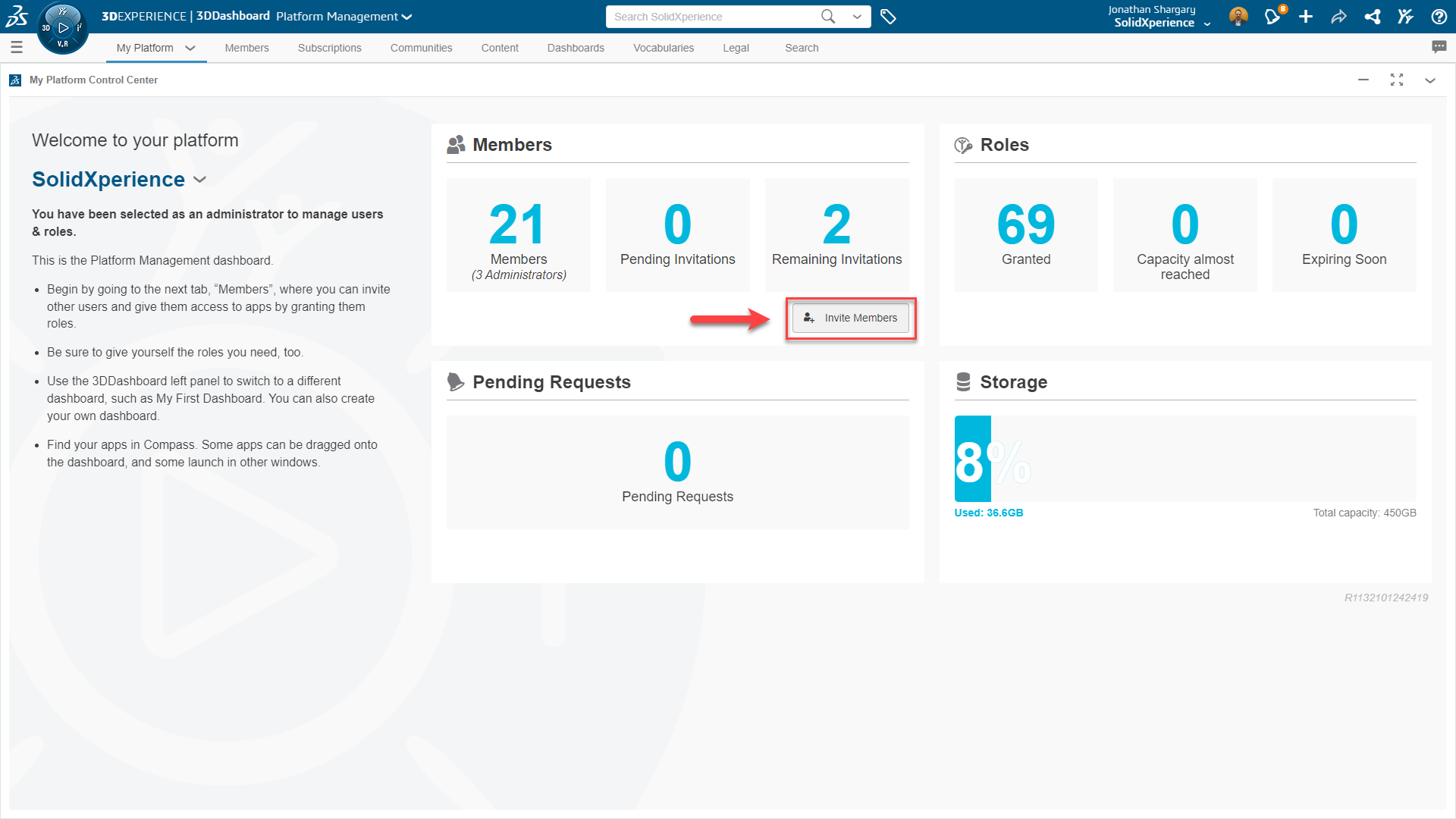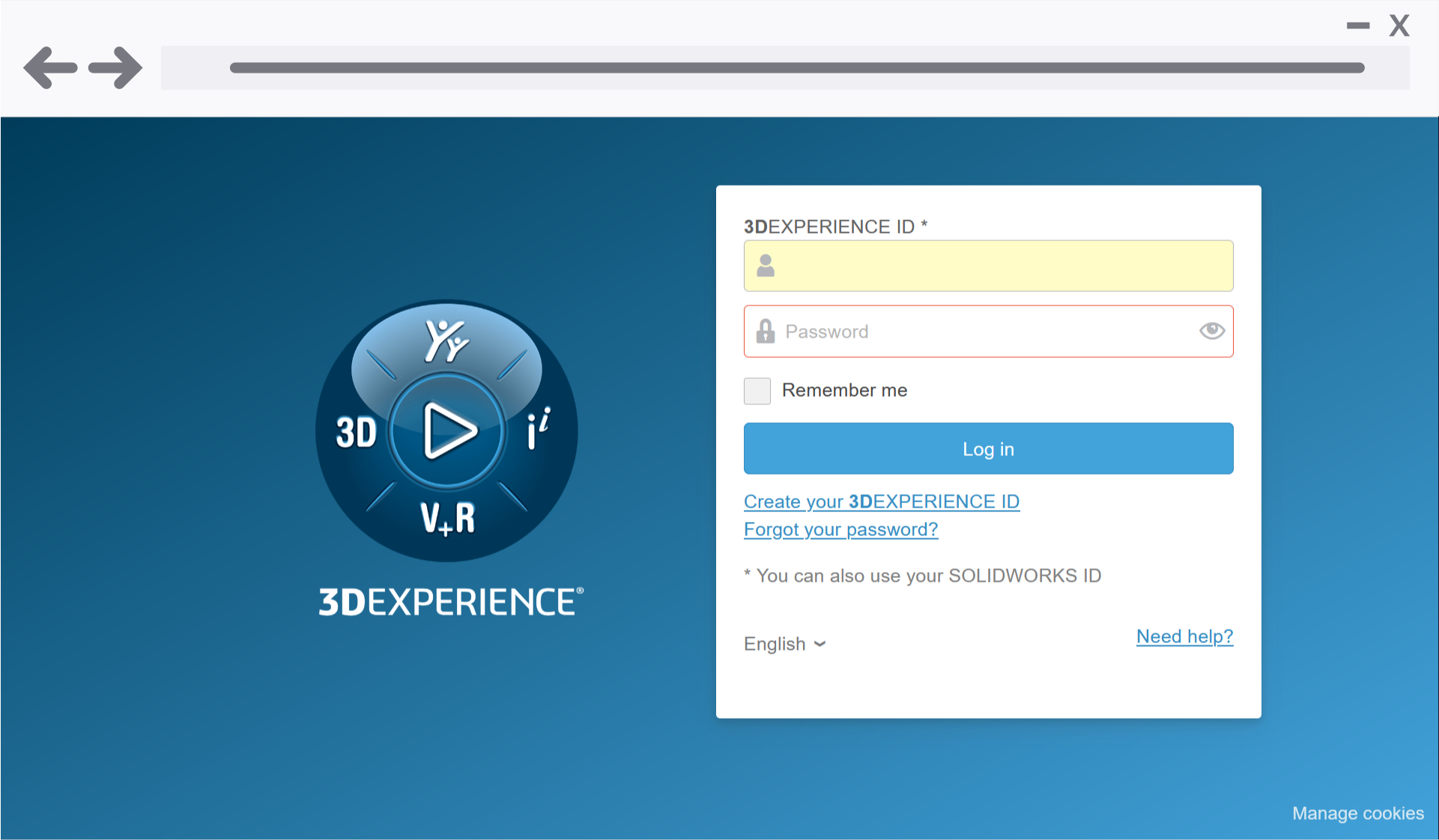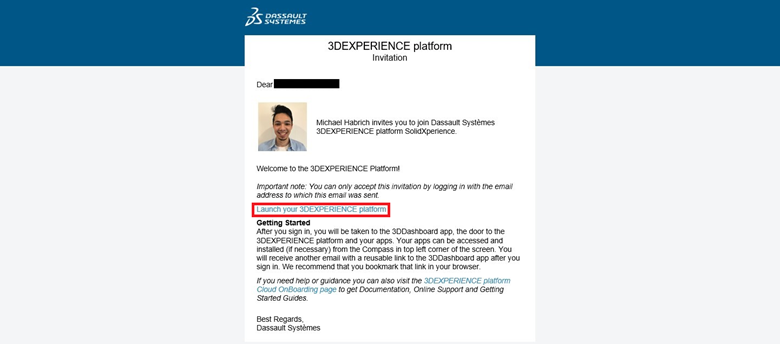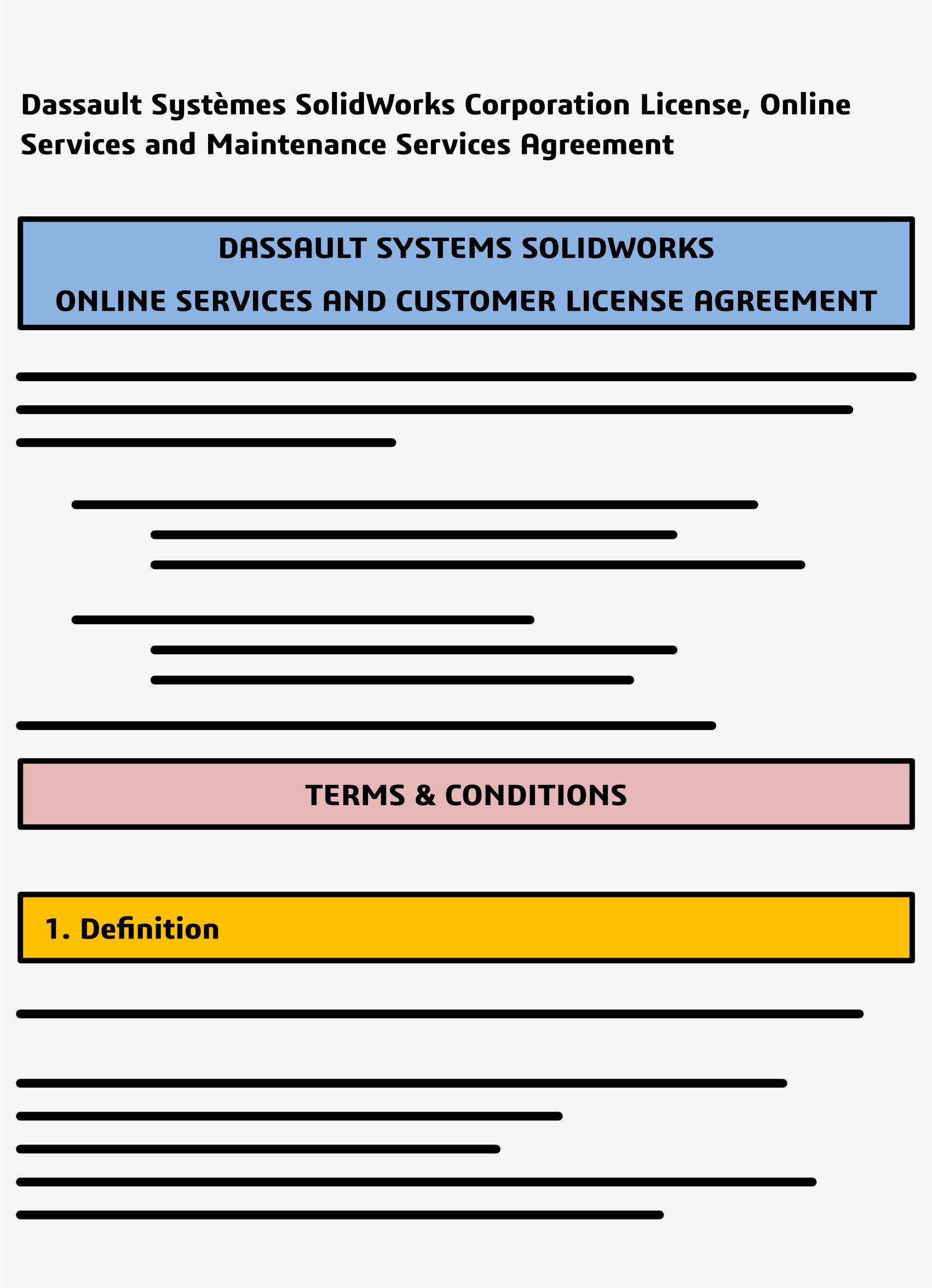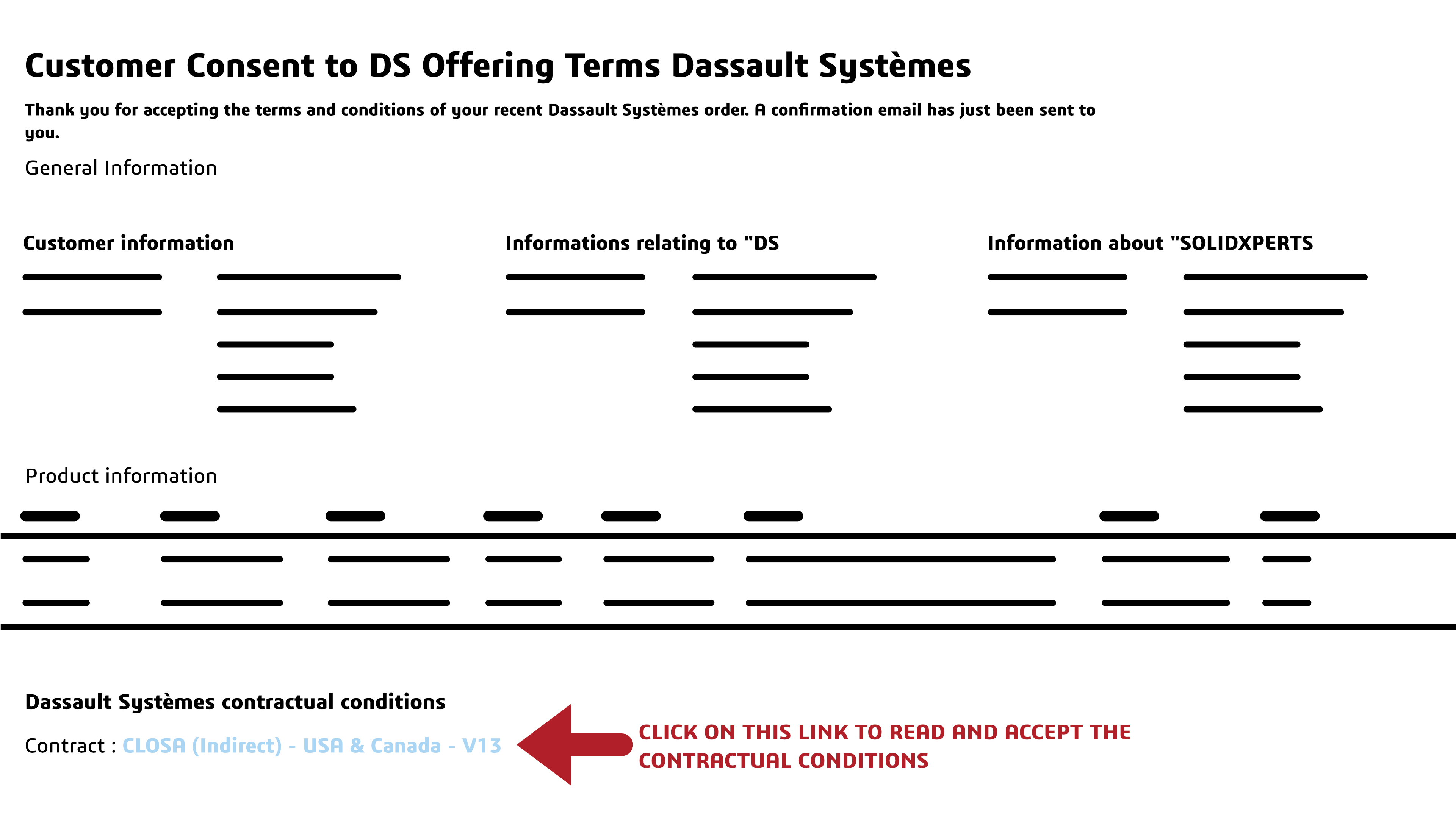At the forefront of CAD innovation and engineering design quality of life, the 3DEXPERIENCE platform is constantly looking for ways to improve how the world’s engineers and product designers work. From improving their options for browser-based 3D modeling to adding new, more accessible tools and collaboration opportunities, the 3DEXPERIENCE platform adds new features as often as the world starts a new design! In this blog, we’ll discuss some of the most recent upgrades, improvements, and additions to the browser-based roles on the 3DEXPERIENCE platform to see how both designers and non-CAD users, worldwide, can benefit and enjoy a more accessible, more fluid daily design and product development routine.
Without further ado, let’s dive into the R2023x FD02 release.
1 . User Experience Quality-of-Life Upgrades
New Default Dashboard – Now, you can access all your roles in one convenient location – the SOLIDWORKS Creator Home dashboard. This dashboard is designed to help keep you organized and reduce screen clutter, allowing you to quickly access your 3DEXPERIENCE roles.
- Get easy access to all your roles in one place.
System Status Menu – Enhance system performance and accurately track issues with the new System Status menu. This menu allows you to easily check the status of your network and server connections, so you can quickly identify any underlying problems that may be impacting performance.
- Ensure a smooth connection and a successful design experience before you start any project.
Design in the Context of HomeByMe in 3D Creator – You can now take advantage of 3D Creator’s parametric capabilities and test for fit, function, and aesthetics when bringing your HomeByMe designs into the environment. HomeByMe, a free home design and furnishings solution by Dassault Systèmes, allows you to measure, reference, and mate to geometry in one place, ensuring your design fits your specifications. Easily share your 3D Creator models back to the HomeByMe community.
- Design in a more realistic, life-like setting, and take advantage of parametric capabilities.
Selective Save – With the Selective Save feature, you can improve your collaborative workflow by saving parts of an assembly without interruption. You can quickly identify which components are locked, deselect them, and save only the components that you are currently working on. This eliminates the need to ask someone to unlock a file.
- Work more efficiently and without interruption.
Lock Status and Unlock Requests – With the latest tools, you can quickly and easily identify which elements are locked and by whom, and then instantly send unlock requests directly to the right people in real-time. No more waiting for someone to unlock a file.
- Collaborate seamlessly, knowing exactly which components are blocked and who to contact for immediate access.
Sketch Pattern – The Sketch Pattern command now offers increased control and flexibility when creating patterns with the new Skip Instance checkbox. This is a helpful tool when you don’t want certain instances of the pattern to be created in overlapping or whole areas. With the Skip Instance feature, you can quickly add or remove instances from your pattern without disrupting the overall pattern.
- It’s now much easier to create the exact pattern you need for your design.
Hide/Show Options in Measured Command – The Measure command now offers added control and time-saving features with the Hide/Show Options. These options allow you to quickly capture measurements related to internal and hidden components that are located behind other geometry, so you don’t have to leave the Measure command to get the measurements you need.
- With the Hide/Show Options, you can save time and have more control over your measurements.
Volumetric Section View – By using Volumetric Section View, you can create a bounding box to divide your design into sections, allowing you to view the internal components without being distracted by additional elements. With this view, you can focus solely on the task at hand, giving you the ability to gain a better understanding of your design.
- Easily cut through the clutter and gain clarity in your designs.
2 . Manufacturing Definitions
Section Views – With a new 3D view type, you can easily create professional representations of internal features and dimensions for downstream communication. This makes it easier to define manufacturing information for internal component geometry.
- Capture design intent and internal details of complex components more clearly.
Bent Leader Option – You can now customize how you display your drawings with the new bent leader option in Manufacturing Definition Creator. This feature allows you to create annotations with bent leaders that meet ASME and ISO standards for radius and diameter dimensions, giving you more control over the look of your drawings.
- Be confident that all your drawings are compliant with industry requirements.
STEP A242 Export – You can now use 3DPlay to share, view, and mark up STEP A242 files for downstream communication and manufacturing. This format provides the industry-supported model-based definition (MBD) workflows.
- Export 3D annotations more efficiently.
3 . Freeform Design
Align Vertices Command – The Align Vertices command has been updated. Now, when using shift-select, the first two entities you select will define the alignment axis for all the remaining points.
- Specify vertices for alignment more easily.
Bend and Flex Tool – When using the Flex tool, the robot manipulator and range manipulator are now offset from one another, making them easier to use. Additionally, the Bend tool now offers a Limit Bend option that allows you to ensure the deformation of a specific design region without bending the region beyond the manipulator. With this new option, you can easily control the exact shape and form of your design.
- Make your design intent clearer and gain increased control.
Improved Copy/Paste – With improved Copy and Paste, placing a copied instance of a subdivision (Sub-D) body is easier than ever. When you Copy and Paste, a preview of the new instance appears in yellow, allowing you to accurately locate it in the desired position. You also have the option to scale and flip the instance.
- Create complex Sub-D geometry faster and more easily.
Reflect Command – Creating a mirrored instance of an existing subdivision body is now even easier. Simply duplicate the existing body and use the mirror tool to flip the object along the desired axis. This will create a mirrored instance of the original body which can be modified independently of the original.
- Easily create a mirrored instance of a subdivision body.
Crease Command – Save time with the new and improved Crease Command! When you apply a crease, the affected entities will remain selected, allowing for further modifications without having to reselect them.
- Save clicks and streamline crease creation.
4 . Sheet Metal Design
Enhanced Workflows and Mini Dialogs for Custom Walls – The Wall on Edge feature includes enhanced workflows and mini-dialogs that provide quick access to the sketch option and help to streamline the creation of custom walls and flanges. The workflow is shorter than before and the mini-dialogs are user-friendly, making it easier to use on smaller devices such as mobile phones and tablets.
- Create custom non-rectangular walls and flanges quickly and easily with the new Wall on Edge feature.
5 . Structure Design
Machine Learning for End Cap and Plate Placement – With the Design Assistant Selection capabilities, you will get suggestions for multiple end cap or plate placements. Simply click on one of the endcaps and the Design Assistant will automatically populate a suggestion for the other endcaps or plates and propagate them for you.
- Reduce time spent on manual work by quickly placing multiple end caps or plates.
Find out more:
Whether it’s communicating with colleagues or outside stakeholders, trying to add tools to a design more efficiently, encouraging experimentation with easy-to-use features, or just making your everyday designing more enjoyable, the 3DEXPEREINCE platform’s browser-based roles seek to make your daily design routines easier and more fluid, so you can focus on innovation.
Watch this 3DEXPERIENCE presented video to see these enhancements in action:https://www.youtube.com/watch?v=JdBwc4Obc9Q
For more information or to request a 3DEXPEREINCE platform demo, contact the Xperts today!
Any questions? Need help? Ask one of our experts.
Whether you’re ready to get started or just have a few more questions, you can contact us toll-free: